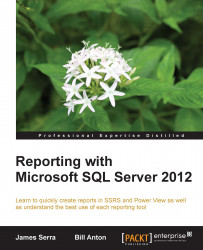Once the Power View reports are created, it is time to deploy them so that they can be shared with others. If you create your Power View report directly in SharePoint, you can quickly and easily save the report to a PowerPivot Gallery, and it can be shared by others using following steps:
Once the Power View report in SharePoint is complete, select the FILE tab in the ribbon.
Click on Save and enter a filename for the report file, which will be given the file extension of
.rdlx(see the following screenshot).You have the option to save preview images of the report so that other users can see them in the PowerPivot Gallery view pane by checking the Include an image of each view in its current state as a preview for other users (in PowerPivot Gallery and other applications) box. They are snapshots of the report and not real-time images, although they are frequently refreshed. This option is checked by default.
Use the current location or browse to another location...