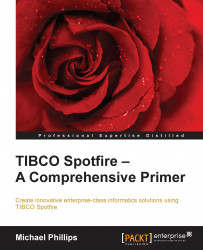Spotfire's inbuilt filters offer a very powerful and immediate way to start analyzing your data. Every time you add a data table to an analysis file, Spotfire creates a filter for each column. Just reflect on this for a minute: if we are going to try to filter or screen our data in some way, we have to do so on the basis of the values in one or more of the data table's categories. That is why a filter always corresponds to a table column and its values to whatever data currently populates that column through the rows, or records, in the table.
Let's take a look at the baseball data we loaded earlier in this chapter.
Open the Spotfire analysis file you saved earlier (
BaseballPlayerData.dxp) or reload the data if necessary.Look at the Filters panel on the right-hand side of the analysis. If, for some reason, there is no Filters panel, simply go to the View menu and select Filters. Filters cannot be deleted in Spotfire. They can be hidden from view and configured in custom ways, but the underlying filters always remain.

Each of the filters has a header that describes the associated column. The values under each heading reflect the data found in the table's rows, so the filters can be a useful way to explore the scope of the data. For example, there are only two possible values under League—AL and NL—that's useful to know.
You'll notice that the filters take different forms for the different columns. That's because Spotfire chooses from a set of six filter types to best suit the data that is found under each column. Some columns have a small set of unique values, such as the League column, all the rows for which have either AL or NL; the check-box filter type is ideal for this scenario. In contrast, the Games Played column is numeric, with values ranging from 86 to 162, so a slider filter is more appropriate.
Go to the filter for At Bats and move the left and right sliders until they define a range between 500 and 550. If you double-click on the number, you can type in a value and then simply hit the return or enter key to move the slider precisely.
Go to the filter for Runs and move the left slider up to 80.
What we're looking at now is records for players who were at bat between 500 and 550 times and who scored 80 runs or more. If you use the table's horizontal scrollbar, you can move through the columns until you find the Player column to see the players in question.

Notice how the other filters have adjusted to reflect the values available for the filtered dataset and how the row status at the bottom left of the analysis window has changed to 12 of 278 rows.

Explore the filters yourself to get a feel of how they work and what is possible. To reset all filters back to their default state, simply click on the reset filter icon or select Reset All Filters from the Edit menu.

An important point to stress here is that we haven't removed any data from the underlying table. Our visualization—in this case, a basic table listing—has changed and lost some rows, but as you saw, when you reset the filtering, the visualization adjusted dynamically and displayed the refreshed results. We will cover additional aspects of filtering as the book progresses because it is central to the way Spotfire works.