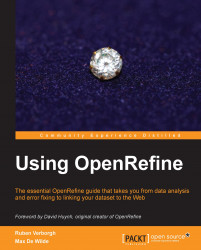In Chapter 2, Analyzing and Fixing Data, we saw that OpenRefine can automatically change the contents of all cells in a column, such as trimming whitespace. In the previous recipe, we learned that clustering is another method to perform column-wide value changes. However, these operations are part of a more general mechanism for transforming cell contents. You can change the value of each cell in various complex ways. Although this looks a bit like Excel formulas, it is surprising to see how much can be done with just a little.
For instance, suppose you don't like the vertical bar as a separator in the Categories field and want to have a comma followed by a space instead. While this could be solved by first splitting the multi-valued cell and then joining it back together, we can do this actually in a single transformation step. Click on the Categories dropdown and navigate to Edit cells | Transform…. The transformation dialog appears as follows:

The heart...