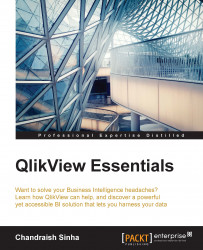A bar chart is used to compare measures. The objective of this chart is to compare Sales and Freight by ProductLine. This visualization will help them make decisions on freight. If they are spending more on freight for a specific ProductLine, they can focus on reducing it. To create a bar chart, follow these steps:
Right-click anywhere on the empty space on the sheet. Hover over New Sheet Object and select Chart.
On the General tab, Bar Chart is highlighted by default. At the top, check Show Title in Chart and type
Sales vs Freightin the edit box. Click on Next.
On the next screen, select ProductLineDesc from the Available Fields/Groups list. Use the Add > button in the center to add ProductLineDesc to the Used Dimensions list. On the bottom right, uncheck Label. Unchecking Label will make sure that field name text does not appear in the x-axis of the chart.

Click on Next. Explore the Edit Expression window. Expression should always use an aggregation function.
The bottom...