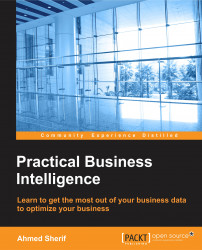As with all BI tools, our first task will be connecting to data. This process can be accomplished using an ODBC connection. In order to do so, we need to first configure our 64-bit ODBC connection for our SQL Server instance.
ODBC connections can be found in the following location within a typical Windows environment: C:\ProgramData\Microsoft\Windows\Start Menu\Programs\Administrative Tools.
Once you've clicked on the ODBC 64-bit connection, select the System DSN tab, as seen in the following screenshot:

The next step is to create a new connection by clicking on the Add button and then selecting the SQL Server driver, as seen here:

Next we will assign a name to the SQL Server data source. For our purposes, we will name the connection as well as the description as SQLBI, and we will add the server name to complete the configuration process, as seen in the following screenshot:

The server name can always be obtained from the login to SQL Server Management Studio...