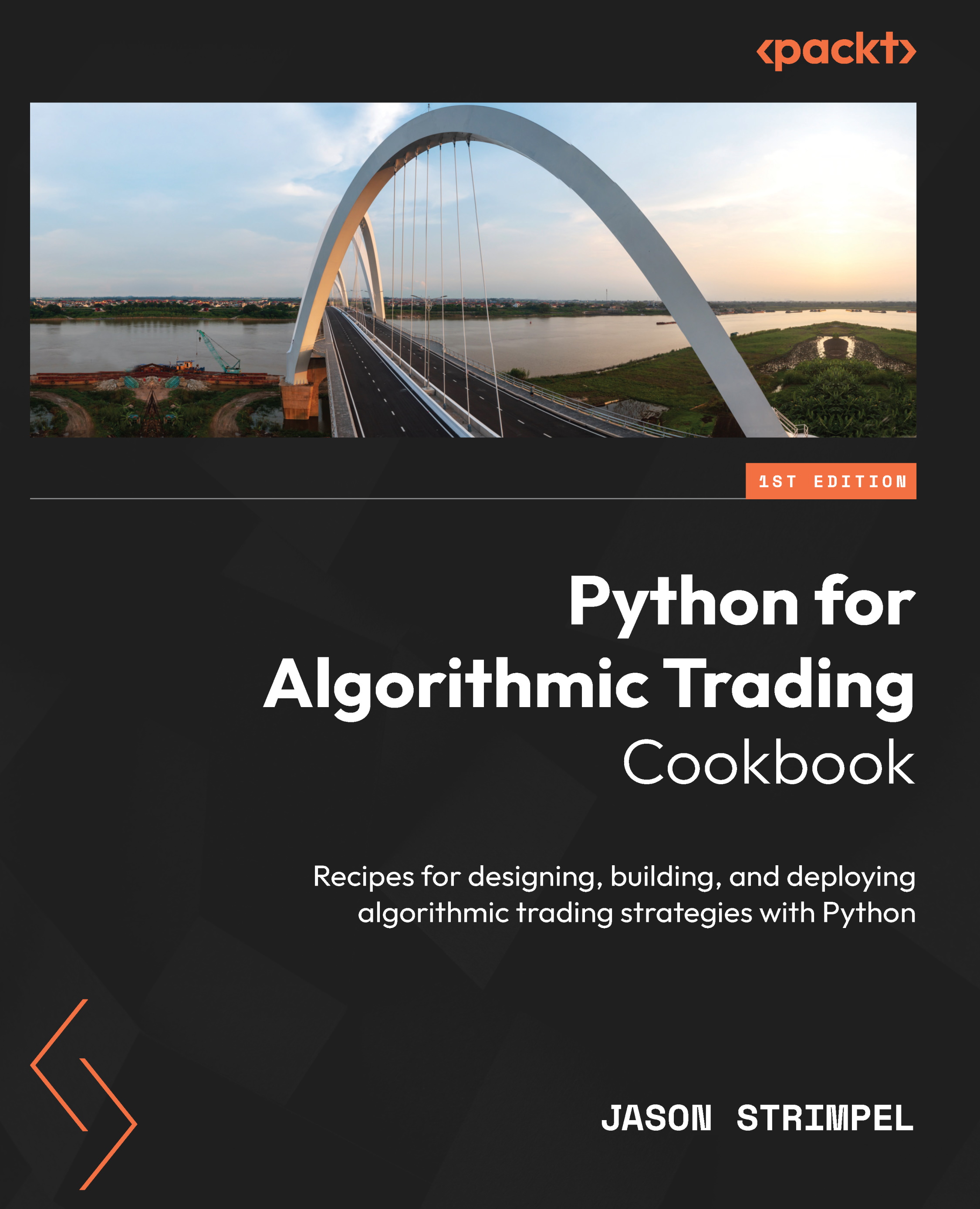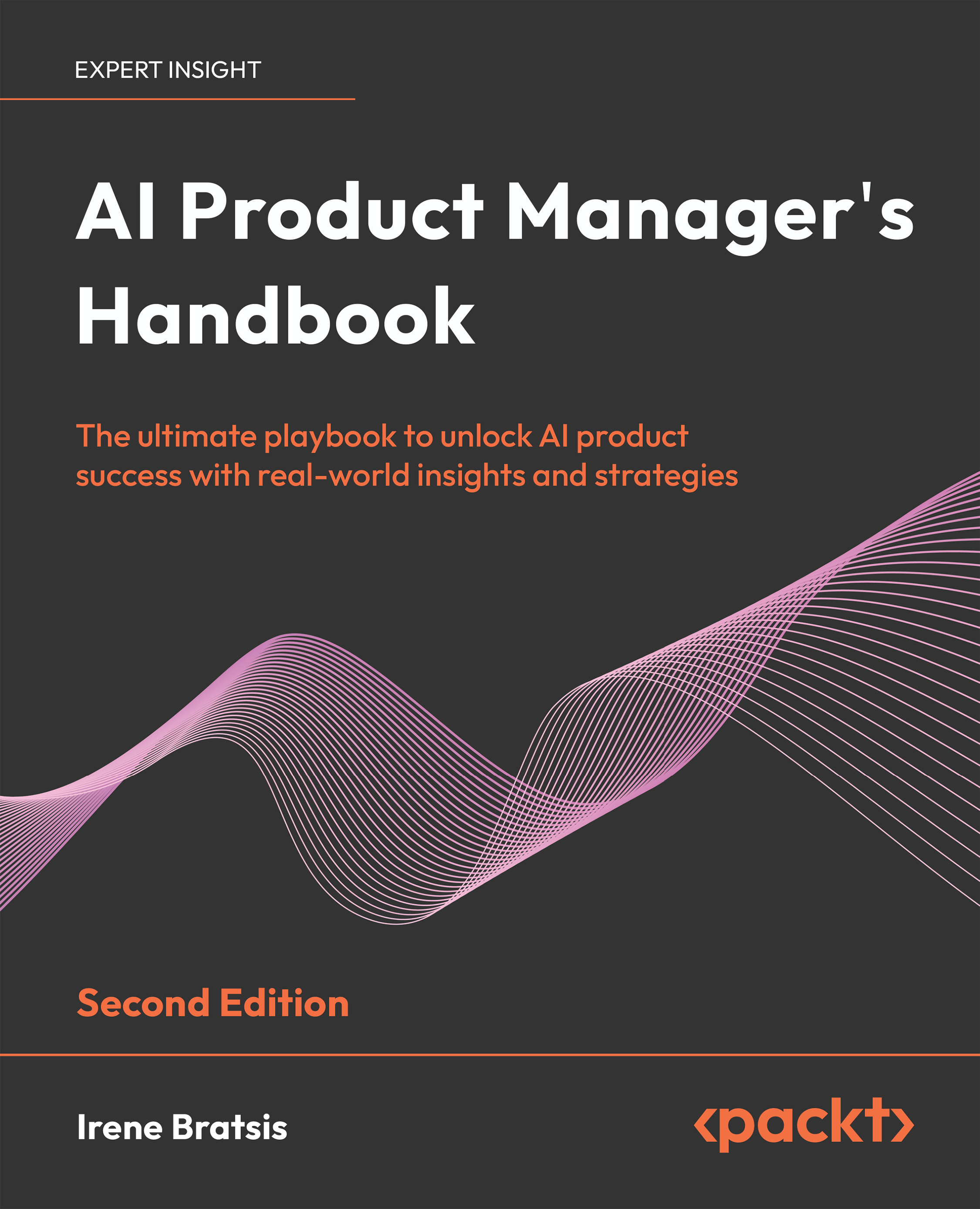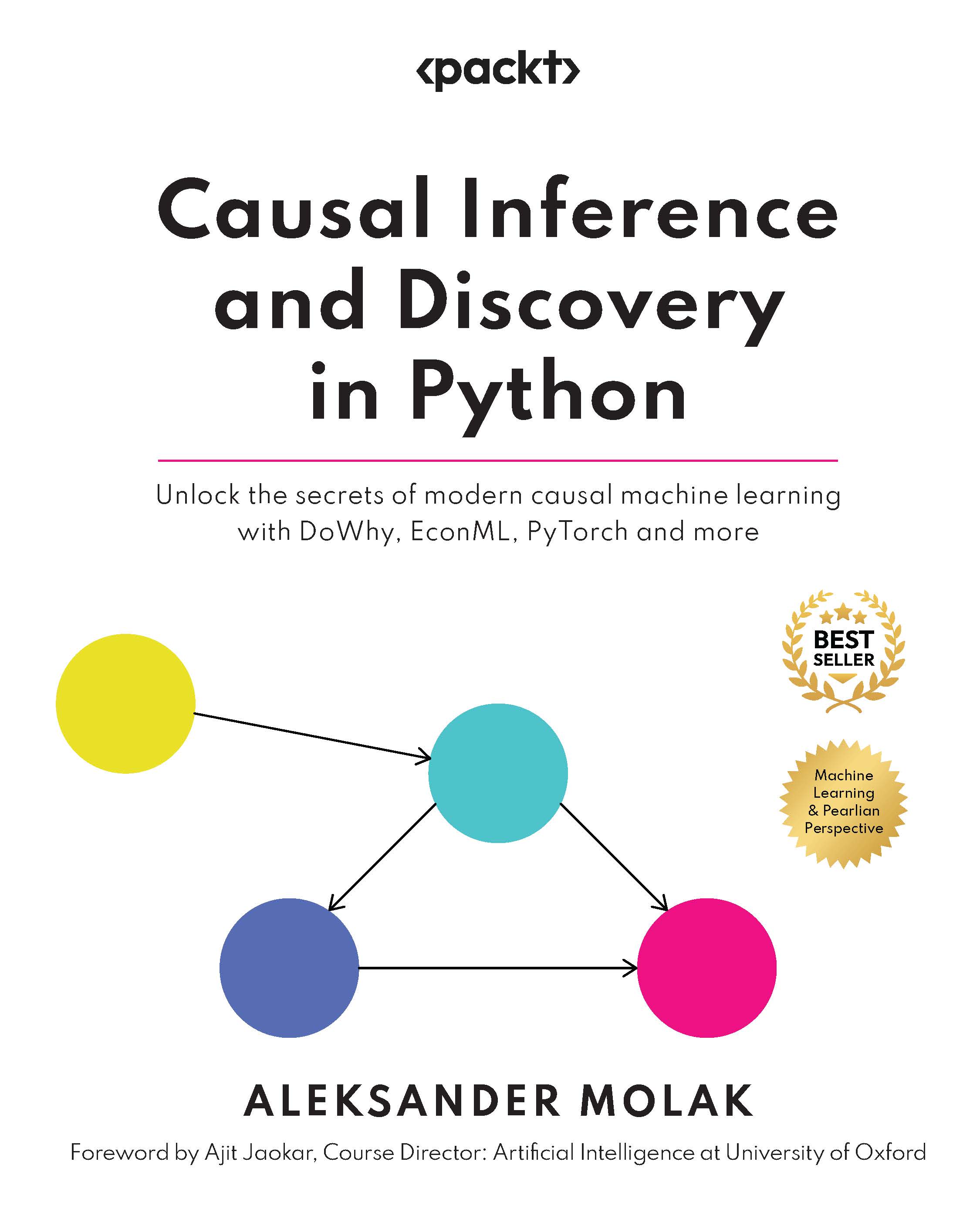Ashish Kumar Tulsiram Yadav is a BE in computers and has around four and a half years of experience in software development, data analytics, and information security, and around four years of experience in Splunk application development and administration. He has experience of creating Splunk applications and add-ons, managing Splunk deployments, machine learning using R and Python, and analytics and visualization using various tools, such as Tableau and QlikView. He is currently working with the information security operations team, handling the Splunk Enterprise security and cyber security of the organization. He has worked as a senior software engineer at Larsen & Toubro Technology Services in the telecom consumer electronics and semicon unit providing data analytics on a wide variety of domains, such as mobile devices, telecom infrastructure, embedded devices, Internet of Things (IOT), Machine to Machine (M2M), entertainment devices, and network and storage devices. He has also worked in the area of information, network, and cyber security in his previous organization. He has experience in OMA LWM2M for device management and remote monitoring of IOT and M2M devices and is well versed in big data and the Hadoop ecosystem. He is a passionate ethical hacker, security enthusiast, and Linux expert and has knowledge of Python, R, .NET, HTML5, CSS, and the C language. He is an avid blogger and writes about ethical hacking and cyber security on his blogs in his free time. He is a gadget freak and keeps on writing reviews on various gadgets he owns. He has participated in and has been a winner of hackathons, technical paper presentations, white papers, and so on.
Read more
 United States
United States
 Great Britain
Great Britain
 India
India
 Germany
Germany
 France
France
 Canada
Canada
 Russia
Russia
 Spain
Spain
 Brazil
Brazil
 Australia
Australia
 Singapore
Singapore
 Canary Islands
Canary Islands
 Hungary
Hungary
 Ukraine
Ukraine
 Luxembourg
Luxembourg
 Estonia
Estonia
 Lithuania
Lithuania
 South Korea
South Korea
 Turkey
Turkey
 Switzerland
Switzerland
 Colombia
Colombia
 Taiwan
Taiwan
 Chile
Chile
 Norway
Norway
 Ecuador
Ecuador
 Indonesia
Indonesia
 New Zealand
New Zealand
 Cyprus
Cyprus
 Denmark
Denmark
 Finland
Finland
 Poland
Poland
 Malta
Malta
 Czechia
Czechia
 Austria
Austria
 Sweden
Sweden
 Italy
Italy
 Egypt
Egypt
 Belgium
Belgium
 Portugal
Portugal
 Slovenia
Slovenia
 Ireland
Ireland
 Romania
Romania
 Greece
Greece
 Argentina
Argentina
 Netherlands
Netherlands
 Bulgaria
Bulgaria
 Latvia
Latvia
 South Africa
South Africa
 Malaysia
Malaysia
 Japan
Japan
 Slovakia
Slovakia
 Philippines
Philippines
 Mexico
Mexico
 Thailand
Thailand