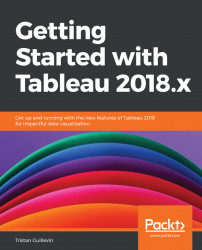Customizing the Data Source is the best way to make it easier to use and share. Let's see the different options you have to transform a raw Data Source into a better one.
You can reproduce all the examples with the Sample-Superstore dataset.
First, let's do a tour of the different field options, and then focus on the default properties.
All the field options are available with a right-click on any field. Here's the list of all the options:

There are some straightforward options, so let's see a short description for those that aren't trivial:
Show filter: Only appears if you have something in the Worksheet. We'll see this optionin Chapter 7, Design Insightful Visualizations - Part 2.Hide: Hides the field but doesn't suppress it. It's a great way to clean your Data Source if there are many fields that you won't use. The option is only available if the field is never used. You can show the hidden field by clicking on the...