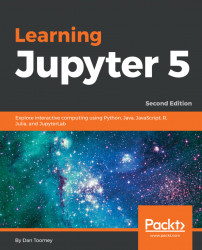Here is a sample opening page when using Jupyter (this screenshot is on a Windows machine):

You should get yourself acquainted with the environment. The Jupyter user interface has a number of components:
- The product title, Jupyter, in the top left (as expected). The logo and the title name are clickable and will return you to the Jupyter Notebook home page.
- There are three tabs which are displayed:
Files,Running, andClusters:

- The
Filestab shows the list of files in the current directory of the page (described later on in this section). - The
Runningtab presents another screen, which shows the currently running processes and Notebooks. The drop-down lists forTerminalsandNotebooksare populated with their running members:


- In the top right corner of the screen, are three buttons:
Upload,New(menu), and a Refresh notebook list button. - The
Uploadbutton is used to add files to the Notebook space. You may also just drag and drop as you would when handling files. Similarly, you can drag and drop Notebooks into specific folders as well. - The menu with
Newat the top presents a further menu of the Notebook for the different Notebook engines that have been installed (I had installed Jupyter earlier these are not default values)Javascript (,Node.js)Julia 0.6.1,Python 2(which will not be covered in this book), andPython 3. The additionalOthermenu items areText File,Folder, andTerminal:

- The
Text Fileoption is used to add a text file to the current directory. Jupyter will open a new browser window for you, running a text editor. The text entered is automatically saved and will be displayed in your Notebook files and directory display:

Note
The default filename, untitled1.txt, is editable. Note that the filename corresponds with the title given to the Notebook.

- The
Terminalsoption is used to open a new Terminal (command) window. The resulting display on a Windows machine looks as follows:

- The
Python 3option is used to start a new Python 3 Notebook. The interface looks like it does in the following screenshot. You have full file editing capabilities for your script, including saving as a new file. You also have a complete working IDE for your Python script:

Note
Note, like the Text File and Folder option, you have created a Python script file in your Notebook and it is running! (You can see this in the home page display of Jupyter):
- The Refresh notebook listbutton is used to update the display. It's not really necessary as the display is reactive to any changes in the underlying file structure.
- At the top of the
Filestab is a checkbox, a drop-down menu, and aHomebutton. - The checkbox is used to toggle all the checkboxes in the items list.
- The drop-down menu presents a list of the choices available, that is,
Folders,All Notebooks,Running, andFiles, as shown in the following screenshot:

- The
Foldersselection will select all the folders in the display and present a count of the folders in the small box. - The
All Notebooksselection will change the count to the number of Notebooks and provide you with five options:Duplicate(the selected Notebooks)Shutdown(the selected Notebooks)View(the selected Notebooks)Edit(the selected Notebooks)Delete(the trash can icon; the selected Notebooks)
- You can see them in the following screenshot:

- The
Runningselection will select any running scripts in the display and update the count to the number selected:


- The checkbox is used to build a set of files to operate upon.
- The icon is indicative of the type of item. In this case, all of the items are folders.
- The name of the item corresponds to the name of the object. In this case, the filenames are as they are when used on the disk.