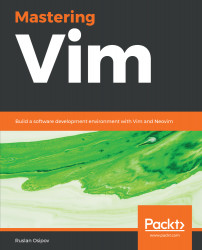Vim reads configuration from a .vimrc file. Vim works out of the box, but there are certain options which make working with code a lot easier.
In Linux and MacOS, .vimrc is located in your user directory (the full path would be /home/<username>/.vimrc). You can also find out your user directory by opening a Command Prompt and running the following command:
$ echo $HOME
Windows does not allow periods in file names, so the file is named _vimrc. It's usually located in C:\Users\<username>\_vimrc, but you can also locate it by opening the Windows Command Prompt and running the following command:
$ echo %USERPROFILE%
Find the proper location for your OS, and place the prepared configuration file there. You can download the .vimrc used for this chapter from GitHub at https://github.com/PacktPublishing/Mastering-Vim/tree/master/Chapter01. The following code shows the contents of a .vimrc file used in this chapter:
syntax on " Enable syntax highlighting.
filetype plugin indent on " Enable file type based indentation.
set autoindent " Respect indentation when starting a new line.
set expandtab " Expand tabs to spaces. Essential in Python.
set tabstop=4 " Number of spaces tab is counted for.
set shiftwidth=4 " Number of spaces to use for autoindent.
set backspace=2 " Fix backspace behavior on most terminals.
colorscheme murphy " Change a colorscheme.
Lines starting with a double quote " are comments and are ignored by Vim. These settings bring in some sensible defaults, like syntax highlighting and consistent indentation. They also fix one of the common sticking points in a bare-bones Vim installation—inconsistent backspace key behavior across different environments.
I've also changed the colorscheme to make screenshots look better in print, but you don't have to.