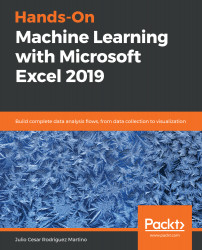We used histograms in Chapter 5, Correlations and the Importance of Variables, without formally introducing them. This type of chart shows the count of values, either numerical or categorical. To show numerical data, we can build categories, as we did with the age of the Titanic passengers:

Or, we could have used the age variable as a number and distributed the values in bins (groups of data points falling between the same numerical range):

The preceding histogram was created following these steps:
- Navigate to Insert | Histogram.
- Double-click the x axis to set the number of bins to 15.
We can immediately see a large amount of entries in the first bin corresponding to the missing age values, which we defined as -1 to identify them easily. We also notice that the larger number of passengers were between 20 and 26 years old and that...