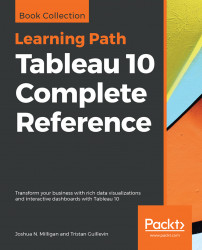To protect your Tableau Server contents, you can click on the three dots ... on any element (Project, Workbooks, Views, or Data Sources) to show the options and select Permissions. When you click on Permissions, Tableau opens a new window where you can specify many security options.
Here's the Permissions menu:

On this menu, you'll always see the All Users permissions. You can click on the dots to edit them. You can also click on Add a user or group rule to specify new permissions for specific Users or Group. When you edit the permissions, you can see, for each element, a list of pre-configured roles.
If you click on the arrows next to an element (Project, Workbooks, or Data Sources), you get more detail and the possibility to edit each permission individually. Each Permission can be allowed (green), denied (red), or unspecified (grey). To edit an individual Permission, click on its box.
Here's an example of a Permissions edition with a detailed view for Workbooks:

Know...