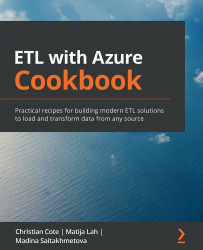Installing Azure Data Studio
Azure Data Studio (ADS) represents a new database administration, maintenance, and development tool to be used with Microsoft data platforms on-premises or in the cloud. In contrast to SSMS, not only can ADS be installed on Windows, but also on macOS or Linux.
ADS offers a new approach to development with a visually and functionally rich T-SQL editor, IntelliSense, and code snippets. It visually integrates execution results with the T-SQL queries that were executed to generate them and allows you to export query results in several standard formats.
The aim of ADS is not to completely replace SSMS as the principal data administration, maintenance, and development tool, but rather to complement it, especially as a cross-platform tool.
If you are new to ADS, or need help in determining how to balance your work between ADS and SSMS, we recommend the What is Azure Data Studio? introductory article, available online at https://docs.microsoft.com/en-us/sql/azure-data-studio/what-is.
Getting ready
The ADS installation is available online, at https://docs.microsoft.com/en-us/sql/azure-data-studio/download-azure-data-studio.
How to do it…
Use your favorite internet browser to navigate to the ADS download site listed previously:
- On the Download and install Azure Data Studio web page, locate the recommended User Installer link, and follow it to start the download. When prompted, save the file to the local drive on your workstation.
Depending on your internet connection, the download should complete within a minute.
- When prompted by the browser, click Run to start the installation; otherwise, use Windows Explorer to navigate to your
downloadsfolder, and initiate the installation there. - Review the license agreement, and then click Next to continue.
- On the Select Destination Location page, leave the default folder selected, and click Next to continue.
- On the Select Start Menu Folder page, leave the default folder name, and click Next to continue.
- On the Select Additional Tasks page, you can check the Create a desktop icon option if you want to place the ADS shortcut on the desktop. You can also check the Register Azure Data Studio as an editor for supported file types option if you want all files normally associated with SSMS to be opened in ADS by default:

Figure 1.24 – Selecting additional tasks in the ADS setup
If you are not planning to replace SSMS with ADS at this time, leave the default settings unchanged, as shown in the screenshot.
When ready, click Next to continue.
- On the Ready to Install page, review the setup options. When ready, click Next to start the automated part of the installation. The installation should complete within a few minutes.
- On the final page, uncheck the Launch Azure Data Studio option, and click Finish to close the installer.
You do not have to start ADS at this time.
How it works…
You have now installed ADS, the newest addition to the Microsoft data platform development and administration toolset. Some of the recipes in this cookbook will require the use of features that are available in ADS, but not in SSMS.