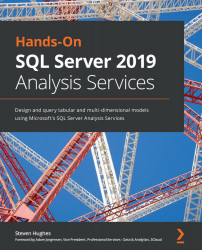Adding measures to Power BI when using tabular models and live connections
As we saw earlier, with the lack of support for the hierarchy slicer, new measures can only be added to tabular models when using a live connection. This functionality is not supported with multidimensional models. In this section, we will add a measure to our tabular model report. This allows us to expand on the model without changing the underlying model. Let's begin:
- Open your tabular model Power BI report.
- Add a new page to the report so we have a clean design canvas to work with. Select the Sales table as we will be adding a Total Quantity measure there.
- There are two standard ways to create new measures in your report. On the Home ribbon, you can see the Calculations section, which has two buttons – New measure and Quick measure. We will start by creating a simple new measure. First, click New measure:
Figure 10.31 – Create calculated measures...