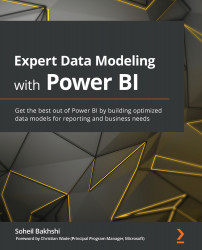Creating fact tables
Now that we've created all the dimensions, it is time to create a fact table that contains numeric values and the primary keys of the dimensions as foreign keys. Looking at the Sales Base and Customer Base data shows us that the Sales Base table holds many transactions with numeric values. Therefore, a fact table can be derived from the Sales Base table, which we will call Sales, by following these steps:
- Reference the
Sales Basetable and then rename the new tableSales.We want to get
ProductKeyfrom theProducttable. To do so, we can merge theSalestable with theProducttable. - Click Merge Queries.
- Select the
ProductCategory,ProductSubcategory, andProductcolumns, respectively. - Select the
Producttable from the dropdown list. - Again, select the
ProductCategory,ProductSubcategory, andProductcolumns. - Select Left outer (all from first, matching from second) from the Join Kind dropdown list.
- Click OK:
Figure 6.37 –...