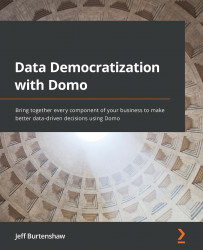Supporting Jupyter Workspaces
Domo added the capability to run Jupyter Workspaces in the Domo cloud, which supports Python3 and R scripting. Setting up the Jupyter cloud environment is automatic and provides full access to the JupyterLab interface for interactive exploratory computing. This is a beta feature, so you will need to work through your Domo Account Manager to get access.
Once activated, follow these steps to access the Jupyter cloud workspace:
- Choose the DATA option via the main menu. Then, click the … side menu option and choose Jupyter Workspaces, as shown in the following screenshot:
Figure 16.11 – Jupyter Workspaces access
- Click + NEW WORKSPACE and enter
My Notebookas the workspace's name. - Click SELECT DATASET under DATASETS > Inputs and select Python_Oppty. Then, click CHOOSE DATASET, as shown in the following screenshot:

Figure 16.12 – Adding inputs to a Jupyter...