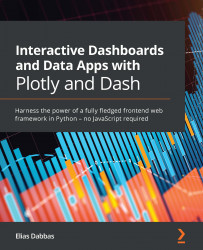Setting up and configuring the web server
We will be using nginx as our web server in this example. You can now stop the app using Ctrl + C from the command line. Alternatively, you can stop your app using the kill command, which requires you to know the ID of the process that is running your app. This is useful if you log in later and have no idea which processes are running, and want to identify the process responsible for your app.
You can run the ps -A process status command from the command line to get all the currently running processes. You can either scroll to find a process whose name contains gunicorn or add a pipe, and search for that process in the previous command's output, as follows:
ps -A | grep gunicorn
Running the preceding command while the app is running gets us the output you see in the following screenshot:

Figure 12.8 – How to find the process IDs for processes containing a certain text pattern
The process IDs...