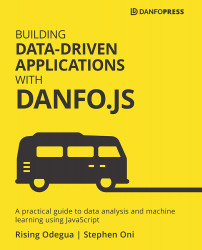Technical requirements
We will be using the developer console for all code examples in this chapter. To run any code snippet in your default browser, you need to open the developer console. The commands for opening the console provided for various browsers are shown in the following list:
- Google Chrome: To open the developer console in Google Chrome, open the Chrome menu from the upper-right-hand corner of the browser window and select More Tools | Developer Tools. You can also use the Option + Command + J shortcut on macOS, or Shift + Ctrl + J on Windows/Linux.
- Microsoft Edge: In Microsoft Edge, open the Edge menu in the upper-right-hand corner of the browser window and select F12 Developer Tools, or you can just press F12 to open it.
- Mozilla Firefox: In Mozilla Firefox, click on the Firefox menu in the upper-right-hand corner of the browser and select Web Developer | Browser Console. You can also use the Shift + ⌘ + J shortcut on macOS or Shift + Ctrl + J on...