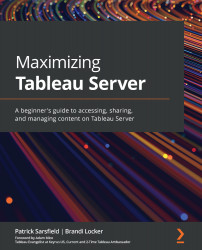Examining Change Owner
Another interesting Tableau Server feature that is available for projects, workbooks, metrics, and data sources on the More actions ellipsis (…) is the Change Owner feature. Selecting the Change Owner… option will allow you to transfer ownership of an item to another user. After you click on the More actions ellipsis (…) button, the Change Owner... feature can be found around the middle of the drop-down menu. An example of where this feature is located inside a More actions drop-down menu for a workbook is shown in Figure 7.28:
Figure 7.28 – The location of Change Owner… inside a More actions workbook drop-down menu
After you click on the Change Owner... option, a Change Owner window will open. This window advises you to transfer the ownership of a selected piece of content. The Change Owner window advises you to Choose an owner for [your selected piece of content]. You can select the user you would...