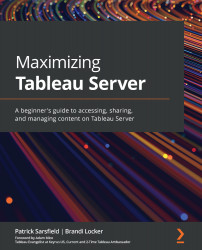Examining the favorites menu
When viewing workbook content or a metric, you will see an additional icon appear in the toolbar at the top right of your server window, located between the quick search icon and the help menu icon. This icon appears as a list with a star in the corner, as shown in the following screenshot:
Figure 8.11 – Favorites menu icon
Clicking this button opens the favorites menu feature, which is a drop-down that conveniently lists all the content that you have marked as a favorite item. It also contains a search box at the top of the menu so that you can search for a specific favorited item that you have in mind. An example of this menu is shown in the following screenshot:
Figure 8.12 – Show favorites menu drop-down
If you utilize the search in this drop-down menu, you will only see search results that exist within this favorites list. How to add an item to your favorites list was discussed in Chapter...