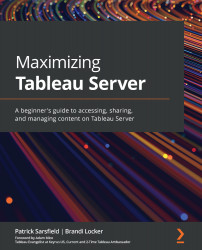Examining the Share button
The Share button is an effortless way to share content with others. You can share Views, workbooks, data sources, and flows. In this section, we will look at sharing a view, though the general concept for sharing any type of content is the same. You can find the Share button on the top right-hand side of your page's toolbar. This button can be identified by an icon with three circles connected by a line and the word Share next to it. The following screenshot provides an example of the Share button's location on a page's toolbar:
Figure 8.44 – The Share button
Dashboard image credit: Chimdi Nwosu
Clicking the Share button will open the Share View window, as shown in the following screenshot:
Figure 8.45 – Share View
At the top of the Share View page, you will see the name of the view you are looking to share. In this example, the view is titled Overview. Next, you will be notified...