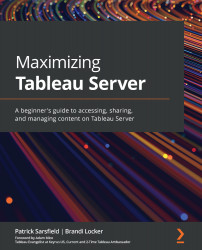Examining the Download button
The Download button is a quick way to download different forms of content from a view. You can download content in six different forms: Image, Data, Crosstab, PDF, PowerPoint, or Tableau Workbook. You can find the Download button on the top right-hand side of your page's toolbar. This button can be identified by an icon of a square with an arrow inside it, pointing down, and the word Download next to it. The following screenshot shows where you can find the Download button on your page's toolbar:
Figure 8.49 – The Download button
Dashboard image credit: Chimdi Nwosu
Clicking the Download button will open the Download window, as shown in the following screenshot:
Figure 8.50 – Download window
It's important to remember that some options, such as downloading data, may require you to click on a mark in the dashboard before appearing, and that not all download file formats may...