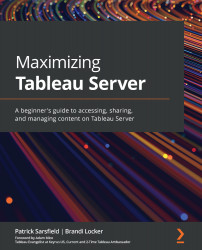Examining the Comments button
The Comments button is a great way to share and discuss data insights with other Tableau Server users. Clicking the Comments button on the top right-hand side of your page's toolbar will open a Comments pane on the right-hand side of your page. This button can be identified by an icon that appears as a speech bubble, pointing down, and the word Comments next to it. The following screenshot shows where to locate the Comments button on your page's toolbar, as well as the Comments pane that opens after this button is clicked:
Figure 8.56 – The Comments button and Comments pane
Dashboard image credit: Chimdi Nwosu
At the bottom of the Comments pane is a box titled Add a comment. This is where you can add your comments about the view and include an @mention if you want a specific user to be notified about a comment. The following screenshot shows a Comments pane with comments:
Figure 8.57 &...