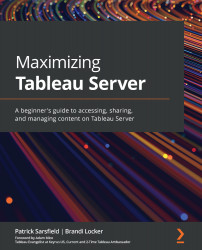Examining Filtered Search
Filtered Search is a helpful feature that enables you to refine content on Tableau Server to suit your needs using both search and filter functions. This feature is indicated by a funnel icon located on the right side of the Content Toolbar, as indicated in Figure 5.28:
Figure 5.28 – Filtered Search in the Content Toolbar
Dashboard images created by Luther Flagstad, Mark Bradbourne, and Chimdi Nwosu
When you click the funnel icon, a search pane appears to the right of your server window. Once you have identified all of your required filters, you can collapse this pane to allow a larger view of your filtered content by clicking on the funnel icon a second time. When you have applied a search or filter from this pane, you will notice that a green dot appears on the funnel icon, as illustrated in Figure 5.29:
Figure 5.29 – Icon indicating filters have been applied