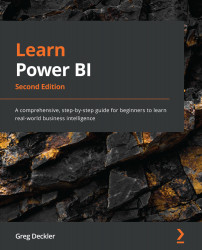Verifying and loading data
Now that we are finished connecting to and transforming the data, there should be three active queries and four intermediate queries listed in the Queries pane.
The active queries include Budgets and Forecast, People, and Hours. These should not be italicized. These are the active queries that will create tables in the data model. There should also be four intermediate queries for Tasks, January, February, and March that are italicized. These queries will not create tables in the data model but will be used by the active queries.
The Queries pane should look as follows:
Figure 4.19 – Queries pane
We can view how our sources and queries are related to one another by viewing the query dependencies. We can do this by performing the following steps:
- In Power Query Editor, click on the View tab of the Ribbon.
- Click the Query Dependencies button in the Dependencies area of the Ribbon. This displays the Query Dependencies...