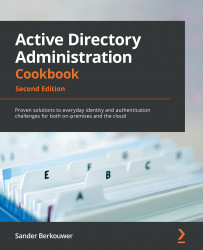Using Install From Media
For Active Directory environments with really low bandwidth or networking resiliency between locations with domain controllers, regardless of whether these are read-only domain controllers or fully writable domain controllers, promoting a Windows Server installation to a domain controller can take a long time or even fail.
In these types of scenarios, for adding an additional domain controller or read-only domain controller to an existing domain, Microsoft offers the Install From Media (IFM) option.
Getting ready
When creating IFM media, check for proper Active Directory replication before creating the IFM media on the domain controller. This ensures that the domain controller is up to date with all changes in Active Directory.
Create a folder on the source and destination domain controller to store the files needed for IFM.
How to do it...
IFM consists of two steps:
- Creating the
IFMpackage - Leveraging the
IFMpackage
Creating the IFM package
To create the IFM package, perform the following actions on a domain controller in a well-connected networking location, running the same version of Windows Server on which you intend to use the IFM package to swiftly promote it to a domain controller in a low-bandwidth scenario:
Tip
IFM packages to create read-only domain controllers can be created on both read-only domain controllers and on fully writable domain controllers. IFM packages to create fully writable domain controllers can only be created on fully writable domain controllers.
- Sign in interactively to the domain controller that you want to use as the source server for IFM.
- Press Start.
- Search for Command Prompt, right-click its search result, and choose Run as administrator from the context menu. Alternatively, run
cmd.exe, but instead of running it by pressing Enter, press Ctrl, Shift, and Enter. - Run the following command to start the NTDS utility in interactive mode:
ntdsutil.exe
- Type the following command in interactive mode to select the Active Directory database:
activate instance ntds
- Type the following command in interactive mode to enter the
IFMcreation context:IFM
- Type the following command in interactive mode to create
IFM, including the contents of the Active DirectorySYSVOLfor a read-only domain controller, and place it in theC:\IFMfolder:create RODC C:\IFM
- Type the following command in interactive mode to exit the
IFMcontext:quit
- Type the following command in interactive mode to exit the NTDS utility itself:
quit
- Close the Command Prompt window.
Leveraging the IFM package
To leverage the IFM package on the destination domain controller in the remote location, choose one of the following methods:
- Using the Active Directory Domain Services Configuration Wizard after you've installed the Active Directory Domain Services role
- Using
dcpromo.exe - Using the
Install-ADDSDomainControllerPowerShell cmdlet
Using the Active Directory Domain Services Configuration Wizard
Perform these steps to leverage the install using the Active Directory Domain Services Configuration Wizard:
- Promote the Windows Server installation as you would normally.
- On the Additional Options screen, click the Install from media option:

Figure 2.12 – The Additional Options screen of the Active Directory Domain Services Configuration Wizard
- On the Install from Media screen, specify the location on the drive of the Windows Server installation you intend to promote to a (read-only) domain controller using the Install from Media option.
- Optionally, specify the fully writable domain controller you want to replicate from. Specify a domain controller that is best reachable from the intended domain controller.
- Click Next > to proceed to the next screens as you normally would.
Using the Install-ADDSDomainController PowerShell cmdlet
The Install-ADDSDomainController PowerShell cmdlet only needs the -InstallationMediaPath additional parameter to leverage the IFM package when promoting a Windows Server installation to a domain controller.
When combining it with the sample PowerShell command for adding a domain controller to an existing domain, the following line of Windows PowerShell emerges:
Install-ADDSDomainController -DomainName lucernpub.com -InstallationMediaPath "C:\IFM"
Replace lucernpub.com with the DNS domain name of your Active Directory domain.
Using dcpromo.exe
As with the Install-ADDSDomainController PowerShell cmdlet, dcpromo.exe requires an optional parameter to leverage the IFM package.
Perform the following steps:
- Promote the Windows Server installation, as you would normally.
- When using an answer file, add the following line:
ReplicationSourcePath= "C:\IFM"
- When using unattended mode, add the following argument:
/ReplicationSourcePath:"C:\IFM"
How it works...
As a Windows Server installation becomes a domain controller, it replicates the contents of the Active Directory database and the Active Directory SYSVOL to its local hard drive(s). The entire package needed for this replication can also be assembled before promotion. Then, the IFM package can be delivered to the remote location, or even carried by the technician that will promote the (read-only) domain controller.
Important Note
The amount of network traffic needed when using the IFM option is heavily reduced but is certainly not zero. As the IFM package represents a point-in-time snapshot of the contents of the Active Directory database and the Active Directory SYSVOL, any changes between the time of the creation of the IFM package and using it will need to replicate before promotion of the domain controller is successfully completed.