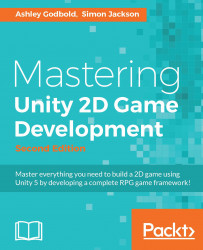Open the scene created in the last chapter that functioned as our splash screen, SplashScreen.unity. Currently, this screen simply displays for 1 second and starts playing the music. Let's get a little fancier and add a logo to the scene. Usually I use this screen to show my company's logo zooming in for 3 seconds.
For this example, I am going to just have the Packt Publishing logo display for 3 seconds. Add the following packt.png image to the Assets/Sprites/UI folder:

Now change the Background color of the Main Camera to white.
Drag the packt.png image to your scene and set its Transform Position to 0,0,0.
Right now, if we were to play the game, the image would show for 1 second and then the Town scene would open. We want this to transition to the StartScreen after 3 seconds. So, select the Main Camera, and change the settings on the SplashScreen script as follows:

We have not yet added the StartScreen to our build settings, so do so now; otherwise, we will get...