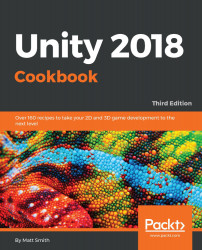Overview of this book
With the help of the Unity 2018 Cookbook, you’ll discover how to make the most of the UI system and understand how to animate both 2D and 3D characters and game scene objects using Unity's Mecanim animation toolsets.
Once you’ve got to grips with the basics, you will familiarize yourself with shaders and Shader Graphs, followed by understanding the animation features to enhance your skills in building fantastic games. In addition to this, you will discover AI and navigation techniques for nonplayer character control and later explore Unity 2018’s newly added features to improve your 2D and 3D game development skills. This book provides many Unity C# gameplay scripting techniques.
By the end of this book, you'll have gained comprehensive knowledge in game development with Unity 2018.