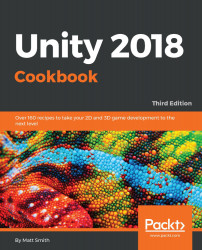Unity provides an alternative way to display text in 3D via the Text Mesh component. While this is really suitable for a text-in-the-scene kind of situation (such as billboards, road signs, and generally wording on the side of 3D objects that might be seen close up), it is quick to create and is another way of creating interesting menus or instruction scenes.
In this recipe, you'll learn how to create a scrolling 3D text, simulating the famous opening credits of the movie Star Wars, which looks something like this: