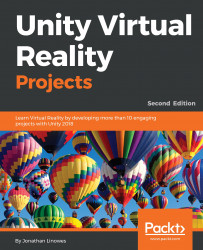The feature we'll implement here is, when a ball drops from mid-air and hits the ground, it bounces back up and down, and up again, diminished over time.
We are going to start simply with a new scene that consists of a ground plane and a sphere. Then, we'll add physics to it, a bit at a time, as follows:
- Create a new scene by navigating to File | New Scene.
- Then, navigate to File | Save Scene As... and name it BallsFromHeaven.
- Create a new plane by navigating to GameObject | 3D Object | Plane and reset its transform using the Transform component's gear icon | Reset.
- Create a new sphere by navigating to GameObject | 3D Object | Sphere and rename it BouncyBall.
- Set its Scale to (0.5, 0.5, 0.5) and Position to (0, 5,0) so that it's above the center of the plane.
- Drag the Red material from Project Assets (created in Chapter 2, Content, Objects and...