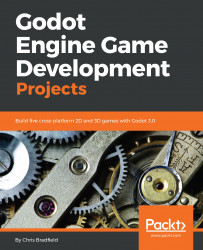Create a new project and download the project assets from https://github.com/PacktPublishing/Godot-Game-Engine-Projects/releases.
As you've seen previously, Godot, by default, includes a number of input actions mapped to various keyboard inputs. For example, you used ui_left and ui_right for arrow key movement in the first project. Often, however, you need a different input from the defaults provided, or you'd like to customize the actions' names. You might also wish to add actions for mouse or gamepad inputs. You can do this in the Project Settings window.
Click on the Input Map tab and add four new input actions (left, right, up, and down) by typing the names into the Action: box and clicking Add. Then, for each new action, click the + button to add a Key action and choose the corresponding arrow key. You can also add WASD controls, if you wish:
...