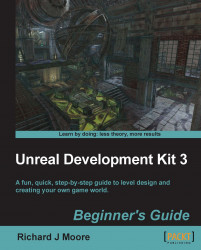Let's face it; it would be tough to build a level solely out of cubes. Let's look at some more advanced geometry editing. But first, save your work, create a new file, and save it as DM-CSGTest02.udk.
Create a new additive brush, then click on the Geometry Mode button at the top-left corner of the window. This opens up the Geometry Tools dialog box. You can close it again by clicking on the button to the left, Camera Mode.

Working with edges is the easiest way to get started, so click on the Edge button, and select your additive cube.

Make sure you're in the World mode (not Local).

Then select an edge and try moving it around.

Now our cube is an elongated rectangular box. Don't forget to rebuild geometry.

You'll notice that when you selected the edge in the 2D view, it actually selected two edges in the 3D view—in my case, the top and bottom. This is really handy and what you want most of the time. But you can also make a ramp shape by selecting only one...