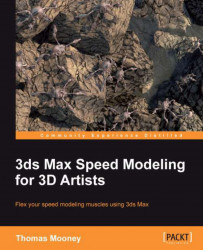This quick start guide is a set of steps to go from a blank viewport to having a simple model you can edit at the Sub-Object level (meaning you can access the component parts it is made of and change the object directly), and access the Editable Poly tools.
These steps establish a geometric object you can extend upon polygon by polygon:
In the menu bar at the top of the screen, go to the Create menu and choose Standard Primitives | Box.
Notice that the Create tab
 in the Command Panel on the right of the screen exposes the parameters for creating a new Box under Geometry | Standard
Primitives.
in the Command Panel on the right of the screen exposes the parameters for creating a new Box under Geometry | Standard
Primitives.In the Create tab parameters, you can also specify to set the Length, Width, and Height values, and also Segments to divide the box up in more detail. You can set these prior to creation, but it is easier to adjust them afterward.
Click in the view labeled Perspective. It gets an orange border to show it is active. Now click-and-drag in the Perspective view across the grid (G is the shortcut for toggling the grid visibility in any view). A planar shape will emerge, then when you drag up, you'll define its height as a box. We've created a box by specifying its length, height and depth. You can also, in the Creation Method section, click the radio button Cube. This will make a newly added box have sides of the same dimensions.
Having placed an arbitrary box in the scene via the Create tab in the Command Panel, we want to adjust or modify the parameters in the next tab
 . There, set the Length Segs, Width Segs, and Height Segs to 3 each for the existing box. The settings will be kept for any future boxes made, until you restart 3ds Max.
. There, set the Length Segs, Width Segs, and Height Segs to 3 each for the existing box. The settings will be kept for any future boxes made, until you restart 3ds Max.Press F4. This will display Edged Faces on top of the shaded viewport render of the box. While the box is selected, it will have a white, highlighted wireframe.
If you create a box you don't like, click on it to select it and delete it by hitting the Delete key, or use the Edit menu and choose Delete.
To continue editing, right-click on the object to expose the Quad menu and go to Convert To: | Convert to Editable Poly. Editable Poly is a good type for modeling.
Don't choose Editable Mesh, which is a
TriMeshobject format type mostly maintained for legacy and compatibility reasons (and sometimes to speed up display of objects). There are more editing tools available for an Editable Poly than there are for Editable Mesh, and they work faster. Editable Poly is a Winged Edge polygon data structure. For the technically inclined, there is an exhaustively detailed discussion of what this entails on the CGSociety forums (http://forums.cgsociety.org/showthread.php?t=146797), but the main thing is the tools we'll be using for this book's lessons are exclusively for Editable Poly models.Note that when you convert the primitive to Editable Poly, sometimes the quad menu extends available commands to the left side or right side, depending on where it is activated on the screen. This ensures a fit to the view. An example is shown in the following screenshot:

Right-click over the model and choose Quad menu | Sub-objects | Polygon in the Tools 1 section, or press 4. This sets you into SubObject mode, editing Polygons, which are the components of the object surface. Now click on one of the squares that make up the top of the box. It will be highlighted in red. These squares are sometimes called polygons, sometimes quads, and sometimes faces (though strictly speaking, a face has three sides and quads are inherently composed of a pair of triangles).
Hold Ctrl and click on one of the polygons on the side of the box. It is added to the current selection. In earlier versions of 3ds Max, pressing Ctrl on an already selected polygon would deselect it, but lately this has been changed; now, only pressing Alt will deselect.
Right-click and choose Quad menu | Extrude. When you hover the cursor over the selected polygons, the cursor changes to show you are in Extrude mode. Drag on the faces and they'll push out, generating new geometry. Right-click to exit Extrude mode.
Besides the white wireframe, there is a white bounding box surrounding the model. Bounds show the widest range of the model in each dimension. This also helps you spot the object that is selected. You can turn it off if you press the [+] icon at the top left of the viewport, choose Configure Viewports, then turn off the Selection Brackets tickbox in the Selection section of the Visual Style & Appearance tab.
Now select just the top extruded polygon by clicking on it. Press the icon
 to enter Move mode (or Transform mode). You can also right-click and choose Quad menu | Move. An XYZ gizmo or guide appears. If it doesn't, try pressing X, which toggles transform gizmos on and off. Highlight the blue Z arrow and then drag the polygon upward.
to enter Move mode (or Transform mode). You can also right-click and choose Quad menu | Move. An XYZ gizmo or guide appears. If it doesn't, try pressing X, which toggles transform gizmos on and off. Highlight the blue Z arrow and then drag the polygon upward.The following screenshot, on the left, shows the extrusion results, and the image on the right shows the transform results, with the XYZ gismo showing the blue Z axis highlighted, which constrains movement to Z.

It is a modest start, but you've made an object, converted it to Editable Poly for editing, and added to the model and transformed part of it. These processes are simple, but you'll have to repeat them many times, and these tools alone can help you get a lot done.
To finish up, right-click on the model and choose Quad | Top-Level from Tools 2. This turns off the Polygon editing mode and lets us adjust the entire model at the Object level rather than the SubObject level.
Press W to enter Move mode if you aren't already in it (yet another way to do it), and then hold Shift and move the object, which is one way to produce a clone or copy of the model. Try using the same tools and processes you've just proceeded through to adjust other parts of the model.
Save your first creation by pressing Ctrl + S and choosing a path and a filename (
YourName_FirstModel_01.max), which is a good convention because it informs us who made the model, what its subject is, and the iteration number for the piece. The extension.maxis used by all 3ds Max scenes. The default path for 3ds Max scenes isC:\Users\~\My Documents\3dsMax\scenes\.To export the model to a game engine like UDK (
.aseor.fbx), or a sculpting program like Sculptris (.obj) or Mudbox (.fbxor .obj), you can choose the appropriate format under File | Export | Export Selected. The default path for 3ds Max to export to isC:\Users\~\My Documents\3dsMax\export\.