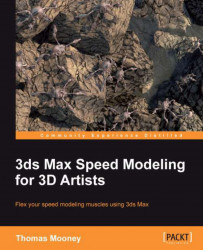3ds Max is over 20 years old. Some of its navigation tools go way back to the early days, and over time some replacement navigation tools have been added. If you are used to an old navigation method, then a new one sometimes doesn't appear to add any advantage, whereas to a new user (or a user familiar with other applications using the same method), it can seem obvious to use the newer tool. We're going to evaluate all the methods to navigate the views, and you can decide for yourself which you prefer. Remember that if you use more than one 3D application, then it is always a good practice to use the same method in both cases, especially for scene navigation. Unfortunately, few applications share common UI defaults. 3ds Max is customizable in terms of hotkeys and menu items, and its navigation tools do have keyboard entries you can change.
The quickest way to access Pan Mode in 3ds Max is to hold and drag the middle mouse button. You can also press the ![]() icon or you can press Ctrl + P to pan. You will notice that the Orthographic views pan is less jumpy than the Perspective view.
icon or you can press Ctrl + P to pan. You will notice that the Orthographic views pan is less jumpy than the Perspective view.
The quickest way to access Orbit mode is to hold Alt and drag the middle mouse button. All the main navigation modes make use of the middle mouse button.
Zoom = Middle Mouse Button (MMB) Scroll. Pan = MMB hold + drag. Orbit = MMB + Alt + drag.
There are, however, other ways to orbit. Ctrl + R is the hotkey for Orbit and the equivalent icon is ![]() , and it gives you a circular yellow manipulator that allows some axial control for the orbit.
, and it gives you a circular yellow manipulator that allows some axial control for the orbit.
There are three common viewport navigation methods (Zoom, Pan, and Orbit) and some additional ones such as Walk Through, Zoom Extents, and Zoom Extents Selected (which equates to a frame object tool), and Field-of-View (FOV), a camera control. Their functions will be discussed as we go through this chapter.
Open the .max file \Packt3dsmax\Chapter 1\Begin.max. You will see an assembly of un-textured models that form an industrial platform. We'll practice zooming around these, as having objects in the scene gives a more visceral feeling to the views than an empty scene does.
In the bottom-right corner of the UI there is a panel of viewport control buttons. In the following screenshot, these buttons are shown on the left for the Perspective view and are shown on the right for the Orthographic views (basically the same except for Region Zoom shown by default in Orthographic as FOV doesn't work in Orthographic views).

Zoom mode, if chosen here with the magnifying glass icon ![]() , permits a very smooth forward and backward motion of the virtual camera. The default hotkey for Zoom mode is Alt + Z. You can also zoom if you scroll the mouse wheel, but that is an incremental zoom. Next, we'll talk about how to adjust that increment, but it's handy to know that Ctrl + Alt + MMB drag (not scroll) allows you to zoom smoothly. This somewhat clunky key combo can be changed to suit in the Customize | Customize UI Interface dialog in the Mouse tab in the settings under Category | Navigation.
, permits a very smooth forward and backward motion of the virtual camera. The default hotkey for Zoom mode is Alt + Z. You can also zoom if you scroll the mouse wheel, but that is an incremental zoom. Next, we'll talk about how to adjust that increment, but it's handy to know that Ctrl + Alt + MMB drag (not scroll) allows you to zoom smoothly. This somewhat clunky key combo can be changed to suit in the Customize | Customize UI Interface dialog in the Mouse tab in the settings under Category | Navigation.
Go to the menu Customize and click on Customize UI Interface. This has several tabs at the top. Click on the one called Mouse. There is a panel under this tab called Mouse Control where you'll see two tickboxes for Zoom Above Mouse Point (Orthographic) and Zoom About Mouse Point (Perspective). The default zoom uses the center of the active view. The zoom options just mentioned use the cursor location in the view.
Checking these two options lets you zoom into objects under the cursor more easily, without having to pan. Below this is a numerical input field for Wheel Zoom Increment. The lowest number it accepts is 0.01. Enter 0.01 and click on OK.

This scene has been scaled so that this value works well. In larger scenes, you may find the increment doesn't work so well. The thing to do is try out values until you're happy.
You can also select everything in the scene (Ctrl + A) and uniformly scale everything up or down accordingly, so you get an incremental zoom value that works well.
Notice as you zoom now with the mouse wheel in the Orthographic views (top, front, and left) that zoom has a different feel than scrolling in the Perspective view, which seems faster. If you over-zoom or get lost, you can use the hotkey Shift + Z to undo view changes. To reframe a view, if you are lost, it helps to select an object or polygon and press Zoom Extents Selected, discussed next.
Zoom Extents Selected is a command that goes hand-in-hand with Orbit (Alt + MMB). When you are spinning around an object, it frames the selection in the current view. The default for the flyout with the icon ![]() is Zoom Extents, which frames the whole scene, but I find that Zoom Extents Selected is much more useful because it lets us locate items we've selected by name. Select By Name (H) is a command that lets you choose objects from a pop-up list. We mentioned that the hotkey for Orbit (besides using the ViewCube compass) is Alt + MMB. You can also use the legacy Orbit command via its icon
is Zoom Extents, which frames the whole scene, but I find that Zoom Extents Selected is much more useful because it lets us locate items we've selected by name. Select By Name (H) is a command that lets you choose objects from a pop-up list. We mentioned that the hotkey for Orbit (besides using the ViewCube compass) is Alt + MMB. You can also use the legacy Orbit command via its icon ![]() in the view controls panel.
in the view controls panel.
This pops up a controller you can use to adjust the view, shown in the following screenshot:

If you drag the crossed squares, the cursor changes to indicate that you'll be orbiting in one axis, either up and down or side to side. If you drag outside the circle, the cursor changes to indicate you'll tilt the view. If you drag within the circle, the cursor changes to indicate you'll make a free orbit in any axis based on the direction in which you move the mouse, much the same as with Alt + MMB.
The Orbit icon we mentioned, ![]() , actually has three settings. I find that almost always I use just one, but it isn't the default. If you click-and-hold the flyout icon, it reveals three options. Any icon in 3ds Max with a black triangle in the bottom-right corner has the same flyout options, a convention also seen in many other applications. The following screenshot shows the flyout buttons:
, actually has three settings. I find that almost always I use just one, but it isn't the default. If you click-and-hold the flyout icon, it reveals three options. Any icon in 3ds Max with a black triangle in the bottom-right corner has the same flyout options, a convention also seen in many other applications. The following screenshot shows the flyout buttons:

The uppermost option is Orbit Scene, the middle option is Orbit Selected, and the lowest option is Orbit SubObject. The last option works well when you are editing some small part of an object and want to orbit around that part, but it also works fine at any level of selection. Usually I set 3ds Max to use this and leave it that way.
The ViewCube is a tool introduced to many Autodesk products so they share a common basis for navigation. It is debatable how many people really use this tool, but for new users it is certainly a good way for learning how 3D space works. Power users will probably turn it off to save memory. Of course, it is possible many people love it.
There are four components in the ViewCube. The first is the Home button, which lets you store and return to a bookmarked view that you have set by right-clicking on the Home button ![]() .
.
The second component of the ViewCube is the cube itself. You can click on its faces, on its edges, and on its corners.
The third component is the Tumble tool that appears if you are viewing the face of the cube, which rolls the camera 90 degrees at a time when clicked.
The fourth component is the Axial Orbit tool shaped like a circular compass under the cube, which lets you spin the scene. It only allows one degree of freedom, unlike Orbit mode. If you like the ViewCube but don't like the compass under it, you can turn the Compass display off in its configuration.
The following steps walk you through the use of the ViewCube in order to familiarize yourself with its settings, so you can decide which to opt for.
If you have the ViewCube exposed, right-click on the Home button and choose Configure or else click [+] in the view and choose Configure Views and click on the ViewCube tab.
There is a checkbox labeled Show the ViewCube, which you can turn off if you don't like the ViewCube. If you do like it, but want to work a little more efficiently, click the radio button Only in Active View. You can only use the ViewCube in the view you are currently in, so it saves a little memory to not have four of them spinning around at once.

As shown in the preceding screenshot, you can diminish or increase the ViewCube size to taste. The left-hand side example is set to tiny, which is usable but problematic because the labels aren't visible, and the normal size is on the right. The large size is simply massive, and this is a case where small is probably better. No doubt the default size is too distracting to trouble with. You can also adjust how visible it is using Inactive Opacity in the same section.
In the viewport configuration options for the ViewCube, it is definitely a good idea to check the Snap to Closest View checkbox, to help keep the regular viewing angles lined up.
Clicking Fit-to-View on View Change means that whenever you change the camera using the ViewCube, you'll be zooming to the scene extents, which is probably not desirable unless you are editing only one model.
It definitely speeds up your work flow if you turn off Use Animated Transitions options when Switching Views. The transition is snappy, and you won't waste time waiting for the camera to animate through its turn.
Having the Keep Scene Upright checkbox checked is a good idea, just for stability in the view.
The Steering Wheel is an interesting but slightly twitchy tool introduced to 3ds Max in an attempt to provide game-like navigation, where you can fly or drive through the scene. New users, who will get used to this tool, will probably get a lot out of it, but users already familiar with the classic navigation methods already discussed will probably avoid it. Strangely, I like it when I remember to use it, but that is only in cases when I have to explain how viewport navigation can work. Still, there are a few features that are outstanding when using the Steering Wheel, in particular the Rewind and Walk tools.
The Steering Wheel shortcut is (supposedly) Shift + W, and I've noticed that Shift + W doesn't seem to turn anything on, which explains why I never really took up this tool. The reason is the hotkey is set in the context of the Steering Wheel group, not the main UI group.
The reliable way to activate the Steering Wheel is to go to the Views menu and choose Steering Wheels | Toggle Steering Wheel or choose one of the different modes it offers there. It is also possible to assign Toggle Steering Wheel as an entry in the Quads menu for speedy access. Look under Group | Steering Wheels in the Quad tab of the Customize User Interface menu to find it.
In the following example, we will open the Steering Wheel and explore the methods it offers for scene navigation.
Open the max file Packt3dsmax\Chapter 1\Begin.max. You will see an assembly of un-textured models that form an industrial platform. We'll use this scene to drive around using the Steering Wheel to compare how it feels in comparison to the regular navigation tools.
For a scene like this, which is surrounded on four sides by walls, the Steering Wheel actually responds very nicely. The slight lag in getting it started is the only drawback.
There are four types of steering wheels. The default is the Full Navigation Wheel . The others are streamlined derivations of it. The mini wheels are smaller, and there are also the Basic Wheels | View Object Wheels and Mini Tour Building Wheels options. All of these can be accessed from the down arrow icon on the lower corner of the Steering Wheel, shown in the following screenshot:

The Look command allows you to orbit around the camera's location, a lot like the 'look around' control in many 3D games. Try looking around the scene, and notice how it differs from the Orbit command, which turns around a pivot. After you have looked around, try using the Rewind command. This will present you with a filmstrip of prior views that you can slide along to choose among them.

The following screenshot shows the Look control highlighted. Each section of the wheel will be highlighted green, and then when you drag the cursor, the camera will act accordingly.

A tool tip appears underneath the Look Tool label, and a cursor replaces the wheel when it's being used.

When you are using the Steering Wheel's Orbit tool, a green pivot displays, and it is around this that the camera turns. This can be moved by pressing Orbit while holding Ctrl. Once you have moved the cursor where you want the pivot to be, as shown in the following screenshot, releasing it will allow you to orbit around the new pivot.

If you have set a Home bookmark from the right-click menu of the ViewCube's Home icon ![]() , you can choose the Go Home option from the Steering Wheel's menu too, shown in the following screenshot:
, you can choose the Go Home option from the Steering Wheel's menu too, shown in the following screenshot:

While the Rewind tool works very well, if you don't have the Steering Wheel active, you can use Shift + Z to undo viewport changes.