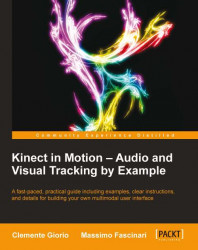As we saw in the previous chapter, the Kinect for Windows SDK provides a near-range feature in order to track people close to the sensor.
First of all, in order to activate the near tracking mode we need to enable the near-range feature by setting the sensor.DepthStream.Range property to DepthRange.Near; then by setting the
sensor.SkeletonStream property to true.
This mode usually, in addition to tracking users in the range 0.4 – 0.8 m, allows for greater accuracy up to 3 m than the Default mode.
For scenarios where the user to be tracked is seated, or the lower part of his/her body is not entirely visible to the sensor, we can enable the Seated mode by setting the sensor.SkeletonStream.TrackingMode property to SkeletonTrackingMode.Seated. With this mode, the APIs track only the upper-body part's joints and will get a NotTracked status for all of the remaining joints.
The following image highlights the twenty joint points for the Default mode and joints ten joint...