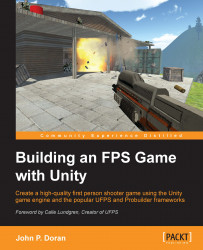Since Unity 3, the Asset Store has been similar to Apple's/Android's app stores, except, instead of apps, you can buy prebuilt assets that can be imported directly into your project. We will be using this in our project; but, before we do so, we will need to have an account, that can be created using the following steps:
To open the Asset Store via Unity, we can go to Window | Asset Store from the top toolbar.
Note
You may also open the panel by pressing Ctrl + 9 (command + 9 on Mac). If nothing happens, make sure Unity is focused on window by clicking on the program and trying again. If you prefer working outside Unity, you may also go to the Asset Store website at https://www.assetstore.unity3d.com/. However, you'll need to download assets from Unity via the Download Manager, which you can learn about from the link given later in this chapter.

Next, go to the top-right corner of the panel and click on the Create Account button. Fill out your information and click on Create account at the bottom of the screen.
You should receive an activation e-mail shortly after you submit the form. Open it and click on the activation link provided to verify your account.
Once this is done, go to Log In from the top-right corner of the panel and enter the information you put in when you created the account. If all goes well, the top-right corner of the window will change to reflect that you are logged in.

With this, we can download and purchase assets from the Asset Store!
Note
Do not be concerned if you do not see 11 by your account, it just shows that I have a Unity Pro account.
For more information on the Asset Store and how to navigate using it, visit http://docs.unity3d.com/Manual/AccessNavigation.html.
Creating a game completely from scratch takes a considerable amount of time. Creating a first-person shooter relies on having a lot of knowledge as well as problem solving with things such as physics, mathematics, graphics, and programming. Now, books of each of these subjects could have been written based on it; but we are assuming that you want results in the fastest amount of time possible.
Rather than taking the tens of thousands of hours it would take to create it from scratch, we will leverage the very popular Unity add-on UFPS (Ultimate FPS) from VisionPunk. It will give us a solid foundation to create our own project with hundreds of parameters, which we can customize to create a project exactly the way we want it to be.
It's important to note that UFPS does cost money. But considering that a solid game programmer generally makes $50 or more an hour, the amount of time saved really makes it a worthwhile investment.
Now that we are logged into the Asset Store, let's purchase and install UFPS:
Now, from the search bar directly below the login information, search for
UFPS. You should see an icon that looks similar to the following:
Click on the first option, which will bring you to the following page:

Now, click on the Buy button and purchase the asset. Once it is purchased, the screen will change the Buy button to a Download button. You can click on it to download the asset and bring it into your project.
Once it is downloaded, an Importing package window will open, giving you the option to choose which parts of the package you wish to import. We want everything, so just click on the Import button.

Note
If, for some reason, you get an error (the bottom bar, or Console, in the Unity interface) while importing that says something like
'Fatal error! getManagerFromContext:…". This is a bug in Unity due to the large file size UFPS has. Just Quit and continue with the import once again, when you restart Unity.Once the project is imported, close the Asset Store window and go back into the Unity Editor. From there, go down to the Project tab in the bottom-left corner of the screen and double-click on the
UFPSfolder. Go toBase\Content\Levels\SkyCityand double-click on the SkyCity file to open an example level. Then, press the Play button at the top-center of the project to start the project!
With this, we know that UFPS is installed correctly!