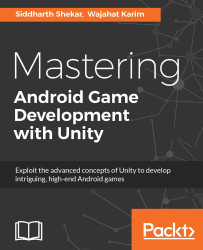To control the states we need to attach a script to the player. We will be using the left and right mouse clicks to control the player. The left mouse click will be for attacking, and the right mouse click will be for defending. If neither are clicked, then the idle animation will be played.
The controls can be changed under Unity's Projects Settings option in the Edit menu. Select the Input option from the list, as shown in the following screenshot:

Keep the name in mind, as, while referring in the code, we will be using the name of the button. So, for left-click, we will be referring to the name Fire1. You can check the names of the different buttons in the Inspector panel:

Let's create a new script by right-clicking in the Assets folder option | Create | C# Script and name it playerScript. Double-click on it and it should open in Visual Studio.
Add the following code to the script:
using UnityEngine; using System.Collections; public class playerScript...