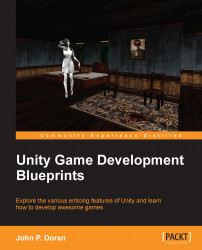At this point, I have assumed that you have Unity freshly installed and have started it up.
With Unity started, go to File | New Project. Select Project Location of your choice somewhere on your hard drive, and ensure you have Setup defaults for set to
2D. Once completed, select Create. At this point, we will not need to import any packages, as we'll be making everything from scratch. It should look like the following screenshot:
From there, if you see the Welcome to Unity pop up, feel free to close it out as we won't be using it. At this point, you will be brought to the general Unity layout, as follows:

Note
Again, I'm assuming you have some familiarity with Unity before reading this book; if you would like more information on the interface, please visit http://docs.unity3d.com/Documentation/Manual/LearningtheInterface.html.
Keeping your Unity project organized is incredibly important. As your project moves from a small prototype to a full game, more and more files will be introduced to your project. If you don't start organizing from the beginning, you'll keep planning to tidy it up later on, but as deadlines keep coming, things may get quite out of hand.
This organization becomes even more vital when you're working as part of a team, especially if your team is telecommuting. Differing project structures across different coders/artists/designers is an awful mess to find yourself in.
Setting up a project structure at the start and sticking to it will save you countless minutes of time in the long run and only takes a few seconds, which is what we'll be doing now. Perform the following steps:
Click on the Create drop-down menu below the Project tab in the bottom-left side of the screen.
From there, click on Folder, and you'll notice that a new folder has been created inside your Assets folder.
After the folder is created, you can type in the name for your folder. Once done, press Enter for the folder to be created. We need to create folders for the following directories:
AnimationsPrefabsScenesScriptsSprites
Once you're done with the aforementioned steps, your project should look something like this: