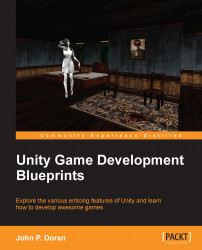We have all the mechanics of our game completed at this point. Now, we need to actually create the game or manage what happens in the game. This game controller would be required to run our game, keep track of and display the game's score, and finally end the game whenever the player dies. Later on, we'll discuss a game state manager, which we can use for larger projects with multiple states, but for the sake of this simple project, we will create a single game controller. That's what we'll do now:
First, create an empty game object by going to GameObject | Create Empty. From there, with the object selected, go to Inspector and set its name to
GameController, and optionally, for neatness sake, set its Position to (0,0,0).Underneath the name, you'll see the Tag property. Change it from Untagged to GameController.
Note
A Tag is a way to link to one or more game objects in a collected group. For instance, you might use Player and Enemy tags for players and enemies respectively; a Collectable tag could be defined for power-ups or coins that are placed in the scene; and so on. This could also have been used with EnemyBehaviour to check whether something was a bullet or not. One thing to note is the fact that GameObject can only have one tag assigned to it. Tags do nothing to the scene but are a way to identify game objects for scripting purposes.
Next, select Add Component | New Script, and once you are brought to the next menu, change the language to C# (C Sharp), and set the name of the script to
GameController. Then press Enter or click on Create and Add.Select the newly created script in the
Assetsfolder of the Project tab, and move it to theAssets\Scriptsfolder. Go to MonoDevelop by double-clicking on the script file.While our game does many things, the most important thing is the spawning of enemies, which is what we'll be adding in first. Let's create a variable to store our enemy.
Inside of the class definition, add the following variable and then save the file:
// Our enemy to spawn public Transform enemy;
Now, we can set the enemy that we currently have in the scene, but we should instead make the enemy a prefab and use it. To do so, drag the enemy from Hierarchy into your
Assets\Prefabsfolder. Once we've created the prefab, we can remove the enemy object from our scene by deleting it.Next, drag-and-drop the enemy prefab into the Enemy variable in the GameController component.

Next, go back into our
GameControllerscript by double-clicking it to go into MonoDevelop. Add the following additional variables to the component:// We want to delay our code at certain times public float timeBeforeSpawning = 1.5f; public float timeBetweenEnemies = .25f; public float timeBeforeWaves = 2.0f; public int enemiesPerWave = 10; private int currentNumberOfEnemies = 0;
We now need a function to spawn enemies; let's call it
SpawnEnemies. We don't want to spawn all the enemies at once. What we want is a steady stream of enemies to come to the player over the course of the game. However, in C#, to have a function pause the gameplay without having to stop the entire game, we need to use a coroutine that looks different from all the code that we've used so far.Inside the
Startmethod, add the following line:StartCoroutine(SpawnEnemies());
Note
A coroutine is like a function that has the ability to pause execution and continue where it left off after a period of time. By default, a coroutine is resumed on the frame after we start to
yield, but it is also possible to introduce a time delay using theWaitForSecondsfunction for how long you want to wait before it's called again.Now that we are already using the function, let's add in the
SpawnEnemiesfunction as follows:// Coroutine used to spawn enemies IEnumerator SpawnEnemies() { // Give the player time before we start the game yield return new WaitForSeconds(timeBeforeSpawning); // After timeBeforeSpawning has elapsed, we will enter this loop while(true) { // Don't spawn anything new until all the previous // wave's enemies are dead if(currentNumberOfEnemies <= 0) { float randDirection; float randDistance; //Spawn 10 enemies in a random position for (int i = 0; i < enemiesPerWave; i++) { // We want the enemies to be off screen // (Random.Range gives us a number between the // first and second parameter) randDistance = Random.Range(10, 25); // Enemies can come from any direction randDirection = Random.Range(0, 360); // Using the distance and direction we set the position float posX = this.transform.position.x + (Mathf.Cos((randDirection) * Mathf.Deg2Rad) * randDistance); float posY = this.transform.position.y + (Mathf.Sin((randDirection) * Mathf.Deg2Rad) * randDistance); // Spawn the enemy and increment the number of // enemies spawned // (Instantiate Makes a clone of the first parameter // and places it at the second with a rotation of // the third.) Instantiate(enemy, new Vector3 (posX, posY, 0), this.transform.rotation); currentNumberOfEnemies++; yield return new WaitForSeconds(timeBetweenEnemies); } } // How much time to wait before checking if we need to // spawn another wave yield return new WaitForSeconds(timeBeforeWaves); } }Now, when we destroy an enemy, we want to decrement the number of
currentNumberOfEnemies, but it's a private variable, which means that it can only be changed inside theGameControllerclass or one of the methods inside of the class. Simple enough? Now let's add a new function in ourGameControllerclass:// Allows classes outside of GameController to say when we killed // an enemy. public void KilledEnemy() { currentNumberOfEnemies--; }Finally, let's go back into our
EnemyBehaviourclass. Inside theOnCollisionEnter2Dfunction under the Destroy function call, add the following two lines:GameController controller = GameObject.FindGameObjectWithTag("GameController").GetComponent("GameController") as GameController; controller.KilledEnemy();The preceding line gets the script
GameControllerwith the tagGameController. Theaskeyword casts the object to aGameControllerobject. Casting basically tells the computer, "Even though the code says it's some class, I'm telling you that it's another one."This will call the
KilledEnemyfunction fromGameController, onto which we set theGameControllertag in step 2.With all those changes, save both script files and run the game! Have a look at the following screenshot:

We now have waves of enemies that will now move toward the player! When we kill all the enemies inside a wave, we will spawn the next wave. In such a short period of time, we already have so much going on!