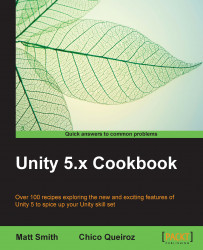While many times we just wish to display non-interactive text messages to the user, there are times (such as name entry for high scores) where we wish that the user was able to enter text or numbers into our game. Unity provides the Input Field UI component for this purpose. In this recipe, we'll create a simple text input UI by making use of the default Button image and text GameObjects, and we'll add a script to respond to each new value of the input field.
Note
You can, of course, create a working text input quicker than this recipe's method by choosing menu: Create | UI | Input Field, which creates a GameObject containing an Input Field component, child text, and placeholder GameObjects, as shown in the following screenshot. However, by following the steps in this recipe, you'll learn the interrelationships between the different interface elements, because you'll be creating these connections manually from the deconstructed parts of the UI Button GameObject.

To create a promoted text input box to the user with faint placeholder text, follow these steps:
In the Inspector view, change the background of the Main Camera to solid white.
Add a UI Button to the scene. Delete the Button (Script) component of the Button GameObject (since it won't be a button, it will be an interactive text input by the time we are finished with it!).
Rename the Text child GameObject of the Button component to Text-placeholder. Uncheck the Rich Text option, change the text to Enter name…, change the Alignment in Left and Top, and in the Rect Transform, set Left to
4and Top to7.
Duplicate Text-placeholder by naming the copy Text-prompt. Change the Text of this GameObject to Name:, and set its Left position to
-50.Duplicate Text-placeholder again, naming this new copy Text-input. Delete all of the content of the Text property of this new GameObject.
Select Text-placeholder in the Hierarchy, and we will now make the placeholder text mostly transparent. Set the A (alpha) Color value of the Text (Script) component of this GameObject to a value that is about a quarter of its maximum value (e.g. 64).
Select Text-input in the Hierarchy, and add an Input Field component by choosing menu: Add Component | UI | Input Field.
Drag the Text-input GameObject into the Text Component property of Input Field, and drag the Text-placeholder GameObject into the Placeholder property.
Save and run your scene. You now have a working text input UI for your user. When there is no text content, the faint placeholder text will be displayed. As soon as any characters have been typed, the placeholder will be hidden and the characters typed will appear in black text. Then, if all the characters are deleted, the placeholder will appear again.
The core of interactive text input in Unity is the responsibility of the Input Field component. This needs a reference to a UI Text GameObject. To make it easier to see where the text can be typed, we have made use of the default rounded rectangle image that Unity provides when a Button GameObject is created. Buttons have both an Image component and a Text child GameObject. So, two items that we need can be acquired very easily by creating a new Button, and simply by removing the Button (Script) component.
There are usually three Text GameObjects involved with the user text input: the static prompt text (in our recipe, for example, the Name: text); then the faint placeholder text, reminding users where and what they should type; and finally the text object (with the font and color settings and so on) that is actually displayed to the user, showing the characters as they type.
At runtime, a Text-Input Input Caret GameObject is created—displaying the blinking vertical line to inform the user where their next letter will be typed. Note that the Content Type of the Input Field (Script), in the Inspector, can be set to several specific types of text input, including e-mail addresses, integer or decimal numbers only, or the password text (where an asterisk is displayed for each entered character).
There are some details that you don't want to miss.
Having interactive text on the screen isn't of much use unless we can retrieve the text entered to use in our game logic, and we may need to know each time the user changes the text content and act accordingly.
To add code and events to respond each time the text content has been changed by the user, do the following:
Add an instance of the C# script class called
DisplayChangedTextContentto the Text-input GameObject:using UnityEngine; using System.Collections; using UnityEngine.UI; public class DisplayChangedTextContent : MonoBehaviour { private InputField inputField; void Start(){ inputField = GetComponent<InputField>(); } public void PrintNewValue (){ string msg = "new content = '" + inputField.text + "'"; print (msg); } }Add an End Edit (String) event to the list of event handlers for the Input Field (Script) component. Click on the plus (+) button to add an event handler slot, and drag the Text-input GameObject into the Object slot.
From the Function drop-down menu, choose DisplayChangedTextContent and then choose the PrintNewValue method.
Save and run the scene. Each time the user types in new text and then presses Tab or Enter, the End Edit event will fire, and you'll see a new content text message printed in the Console window by our script, as shown in the following screenshot: