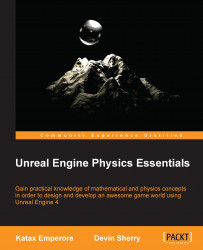If you open a blank map in Unreal Engine 4 or the different viewports in the editor, you will notice a grid. This grid can change dynamically depending on the current unit snapping measurement applied in the editor. The spacing between each grid square will determine the number of units an object will move when you place or transform objects in the editor. Back in Unreal Engine 3 or the UDK, the grid snapping would follow the power of 2 (2/4/8/16/32/64/128/256/512/1024/2048), but in Unreal Engine 4, the grid snapping follows these values (1/5/10/50/100/500/1000/5000/10000). The main reason for this change is due to the fact that Unreal Engine 4 uses the value of an Unreal Unit equaling 1 cm instead of 1 uu equaling 0.75 in. This is similar to what it did in Unreal Engine 3 or the UDK.
By default, the unit snapping grid follows the notion that 1 uu equals 1 cm, but if we were to follow the power of 2 unit snapping scale, we have this option. In Editor Preferences under the Level Editor section, there is an option for Viewports. Under Viewports, there is a subsection labeled Grid Snapping and an option to enable/disable the Use Power of Two Snap Size, as shown in the following screenshot:

When it comes to unit snapping, follow the measurement that works best for you. Unit snapping is a very important aspect when it comes to placing assets in your game world. It can be a lifesaver when it comes to avoiding clipping or Z fighting between two objects. Unit snapping is also crucial when it comes to creating proper distances between objects, such as creating hallways or alleyways between buildings. In the end, it will save a lot of time and effort to take unit snapping into consideration at the beginning stages of level development and particularly during the white box stages of level design. There will also be specific instances when placing objects in our game world where unit snapping is not necessary, such as placing debris on the ground, placing paper on a desk, or any other objects that don't require specific distances between themselves and other in-game objects. When it comes to these instances, Unreal Engine 4 gives us the ability to toggle unit snapping on and off by clicking on the grid icon, as shown in the following screenshot. Lastly, we can also snap our objects to the grid or the floor of our environment by pressing the End key. Alternatively, we can press Ctrl + End to snap an actor to the grid. If we ever need to change the key bindings for these actions, we can navigate to the Edit Menu | Editor Preferences | Keyboard Shortcuts to make any changes.