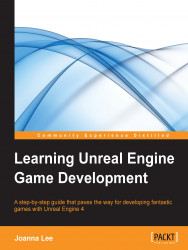Since our room only takes up a small portion of the map, we can concentrate light on a small region by adding an item known as Lightmass Importance Volume to the map. The bounded box of the Lightmass Importance Volume tells the engine where light is needed in the map so it should encompass the entire area of the map that has objects. Drag and drop Lightmass Importance Volume into the map. Here, you can see where to find the Lightmass Importance Volume:

By default, the wireframe box that's been dropped (which is the Lightmass Importance Volume) is a cube. You will need to scale it to fit your room. With the Lightmass Importance Volume selected, press R to display the Scale tool. Use the x, y, and z axes to adjust the size of the box till it fits the level. The following screenshot shows the scaling of the box using the Scale tool:

After scaling and translating the box to fit the level, the Lightmass Importance Volume should look something like what is shown...