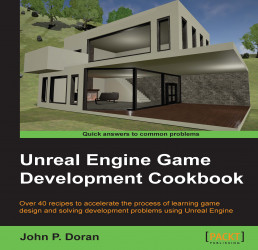One of the hardest things to understand when first starting out with a tool is knowing how to actually access all of the tools that are contained in the engine. Let's take a look at the interface of the Unreal Editor.
When you actually launch UE4 from the launcher, the first thing that you'll be brought to is Unreal Project Browser. Switch to the New Project tab, and you'll be given a choice of various templates to use for projects. For now, we'll stay with Blueprint visual scripting and will create a Blank project with starter content included so that we can see some stuff in the project. For the project's name, I have put UIOverview. Once finished, click on Create Project.

Now that we have our project set up, let's get started and see what the editor looks similar to:
Once the project is opened, close the tutorial popup that comes up (if it does). This new window that's opened is referred to as the level editor, which is the core of content creation in UE4. Here, you can see the default interface layout:

At the top-left of the editor, you can see the Modes tab, which contains various tool modes to allow you to put things into the world, such as BSP brushes, painting, and foliage and terrain. Below this, you can see the Content Browser tab, which contains all of the models, textures, and data that make up our game worlds. We'll be exploring this much more in The Content Browser overview recipe later in this chapter.
In the center, the largest window that you see is the viewport , which is the actual level that we are building. We will talk more about viewports in the Navigating the viewport recipe.
To the right of the window, you will see the Scene Outliner tab, which will display all of the actors within our level. This is a useful tool for being able to find actors easily as well as adding a parent/child relationship to objects. Below the Scene Outliner tab, you'll see the Details tab, which contains information about whatever object is currently selected in the level or the Scene Outliner tab. For each component on the object, it will display the functionality for it, such as the transform and the materials the object uses.
At the top, you'll see the tab bar, which will show the name of your project as well as a tab for the level that you currently have running with its name.
Below this, you'll see the menu bar that will provide access to general tools and commands:
The File menu lets you save and open maps as well as projects. It also allows you to import/export actors.
The Edit menu allows you to copy and paste actors as well as configure properties in the editor. In this menu, users can configure Editor and Project Settings as well. It is in these settings that let you create the icons for the game launcher, set up input actions for your game type, and so on.
The Window menu allows you to toggle visibility of the various things that UE4 contains and save or reset your layouts.
The Help menu has a number of additional resources to help make working in UE4 as painless as possible.
On the right-hand side of the menu bar, you'll see a search bar that you can use to look for help. The far right of the bar shows whether you are currently connected to source control through Subversion (SVN) or Perforce, which would be useful when you're in teams.
Finally, below this in the center is the toolbar that contains a group of commonly used shortcuts to make it easier to find certain things.
Note
For more information on the default interface, check out https://docs.unrealengine.com/latest/INT/Engine/UI/LevelEditor/index.html.