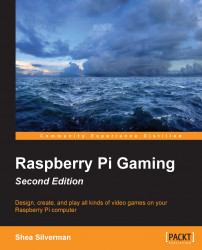It's very easy to properly set up a Raspberry Pi. If you can build a Lego set, you can build your Raspberry Pi computer. The following steps will help you in this:
Place your SD card into the SD card slot on the underside of the Raspberry Pi.
Connect the HDMI or RCA cable to the respective connector on the Raspberry Pi, and plug the other end into your monitor.
Plug the Ethernet cable into the Ethernet jack (not applicable to Model A and A+) on the Raspberry Pi and the other end into your router or switch.
Connect the USB mouse and keyboard to the two USB ports available on the Raspberry Pi. If you are using Model A, connect a USB hub to your Raspberry Pi and the mouse and keyboard to the hub.
Plug the power supply's Micro USB connector into the Micro USB port on the Raspberry Pi to turn it on.
A red LED, by the USB ports, will light up to indicate that the power is turned on.
On your screen, a square rainbow image will appear for a brief moment, followed by some quick moving text or a graphic loading screen.
Congratulations! You have successfully booted up your Raspberry Pi!
The Raspberry Pi and Raspbian can easily connect to the Internet via Ethernet, but when using a USB wireless device, you can also connect to a Wi-Fi network. Raspbian includes a graphical utility to make connecting to a Wi-Fi access point easy. Go through the following steps:
Boot up your Raspberry Pi.
At the login screen, enter your username and password (default is
piandraspberry, respectively).In the command prompt, type
startxto launch the desktop environment.Using your mouse, double-click on the WiFi Config icon that is on the desktop.
The Wi-Fi configuration tool will appear shortly.

Click on Scan to scan for available wireless networks around you.
Double-click on the one you wish to connect to.

If it is a secured network, you will be asked for a password.
Enter the password and click on Add.

The Status: Disconnected message should now change to Status: Completed.

You are now connected to your wireless network.
Note
wpa_gui saves your connection information. If you logout or reboot your Raspberry Pi, it will automatically try to connect to a previously added access point.
If you do not see wlan0 appear in the wpa_gui, or if your Raspberry Pi is unstable, you might need to use a powered USB hub. You should connect your device to a powered hub, and then connect the hub to the Raspberry Pi. This will ensure that the correct amount of power is received.
You can also check whether your Wi-Fi adapter is supported by visiting http://elinux.org/RPi_USB_Wi-Fi_Adapters.