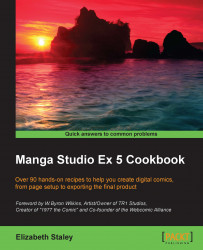Sometimes, the action of comics is so huge that it cannot be contained in one page. In these instances, we can use the two-page spread for big, attention-grabbing splash pages. Let's learn how to create them in Manga Studio EX 5.
Before you start, have the New dialog window opened by going to File | New or clicking on the New icon in the top toolbar.
The following steps show you how to create a multi-page file with two-page spreads set up:
Locate the Multiple pages option in the New dialog window.
Check the box next to Spread corresponding page(M), which is located in the Multiple pages section, as shown in the following screenshot:

Make sure that the binding point is set correctly for your publisher (books that read left to right will have the binding on the left).
Enter a filename for your story under File name, and choose a destination folder to save it in.
Click on OK.
When we turn on the Spread corresponding page(M) option, Manga Studio will automatically join facing pages (for example, pages 2 and 3). Once your story is generated, it will look something like this:

Tip
In the preceding story, the cover has been set as a two-page spread as well. The back page of the inside cover is not attached to page 3, because page 3 is the first page of our comic interior. Page 10 is the last page of our comic interior, and so it is not joined with the inside of the back cover.
What if we've already made a story file with individual pages, but then we realize that we need to join two pages to make a splash page as we're working? Not a problem!
The following instructions show you how to join two pages in an existing file into a two-page spread:
With your story file open, go to Page Manager. If Page Manager is not visible, go to Story(P) | Page Manager(W) to open it.
Locate the two pages that you wish to join. Remember that only two facing pages can be combined into a spread. Facing pages will be grouped together in boxes in Page Manager.
Click on one of the pages that you want in the two-page spread.
With the page still selected, go to Story(P) | Combine Pages… (alternately, in Windows, right-click on the selected page and click on Combine Pages… from the menu that appears).
An option box, as shown in the following screenshot should appear:

Set Gap(D) if needed. Gap means the number of joined pages that will not be visible because of the binding of the book.
Be absolutely certain that you want to combine the pages. As this box warns, we cannot undo this change. The pages can be split afterwards, but this operation cannot be taken away by choosing Edit and Undo!
Click on OK.
Our pages are now combined. Look at the next screenshot for the example. Note that pages 6 and 7 are still single pages, but 4 and 5 have been joined.