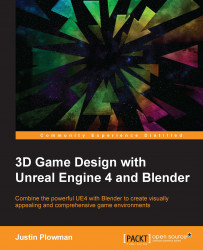Without customizing some of your settings, working with Blender can be a bit of a chore, especially if you have any experience with another 3D software. When we started moving around the interface a bit, you may have noticed right away that if you left-click, it moves the little bullseye cursor. This is called the 3D cursor and it is actually used for a lot of things within Blender, such as where to place new 3D shapes. Now, moving this when you left-click is less than ideal and is sometimes easily forgotten as you attempt to select things in your 3D scene, but there is a way to change that.
In the top-left corner of the screen, click on File and select User Preferences. Select the Input tab and look down along the left-hand side until you see the Select With option. You can see that it's currently set to right-click to select objects. Let's change that to Left to bring it more in line with Unreal Engine 4. It stops a lot of confusion later when you are going between the two programs. Be sure to click on the Save User Settings button at the bottom left corner once you have made this change. The second setting that needs to be changed involves scale.
The following screenshot shows the Blender User Preferences window:

Setting the mouse selection to use the LMB
To change this next setting, we are going to take a look at the Properties pane. The window looks something like this:
Along the top of the pane are several small tabs. We are looking for the Scene tab denoted by this icon:

Setting the mouse selection to use the LMB
This pane allows us to change several options pertaining to the scene, such as the scale. Unreal Engine 4 uses centimeters as its default measurement, so we want to match that here. This will make our game assets fit into our levels without the need to scale them in the game engine. Follow these steps:
Change the units used from None to Metric.
Change the scale to
0.01.Objects already in the scene (such as our cube) will not scale. If there is anything you would like to keep, scale it by
100. This can be done by clicking on the Scale button on the left hand side, typing100, and pressing Enter.This will cause the object to start clipping through the edge of the grid. To fix this, we press N to open the Scene Properties bar, find the View section, then the Clip section, and lastly, change the End property to
1km.
Tip
Hint: Certain objects dropped in through the Add menu will not be scaled appropriately. Scaling these objects by 100 will fix the issue.
Now that we have made those changes, save your file by using the File menu or pressing Ctrl + S.