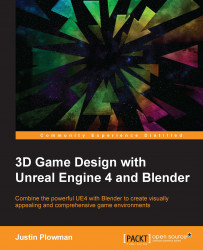Time to export our crate from Blender:

Selecting export from the File menu
The export options can be found by going to the File menu, then Export, and selecting FBX as your chosen file format:

FBX exporting options menu. Select the Mesh tab.
The exporter has many options, several of which we will use later as they pertain to animation. We will need to change some of the options to export our crate:
In the main menu of the exporter, select Mesh. This way, the only object that will be exported is our crate and not the camera or light that is also in the scene:

Setting our Smoothing option to Face in the Geometries tab
In the Geometry menu, change the Smoothing option to Face. Unreal requires that smoothing groups be part of any exported object even though we haven't really used them to create our crate. By selecting this option, we avoid any error messages when we import our FBX file.
Once you have changed those settings, save your FBX in a place where you can find...