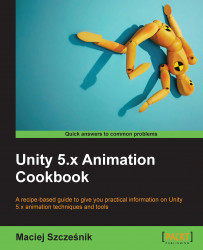This recipe shows how to configure two most frequently used rig types: Generic and Humanoid. We will go through all the available options for both of them.
As previously mentioned, make sure you have prepared two animated characters. One of them should be a humanoid and the other a non-humanoid, a quadruped for instance. You can also download the provided example Unity project and go to the Chapter 01 Working with animations\Recipe 02 Configuring generic and humanoid rigs\Rigs directory.
You will find there three FBX files:
Generic.fbxHumanoid.fbxQuadruped.fbx
If you are creating your characters from scratch, the bones hierarchy of your humanoid rig is important for Unity to recognize the rig as a humanoid. It should follow this pattern:
HIPS -> SPINE -> CHEST -> NECK -> HEAD HEAD -> EYE (for left and right eyes) HEAD -> JAW HIPS -> UPPER LEG -> LOWER LEG -> FOOT -> TOES (for left and right legs) CHEST -> SHOULDER -> ARM -> FOREARM -> HAND (for left and right hands) HAND -> PROXIMAL -> INTERMEDIATE -> DISTAL (for five fingers in left and right hands)
The hip bone is the root bone of the humanoid character. Fingers, shoulders, chest, neck, eyes, jaw, and toes are optional bones. Your humanoid character will work without them.
You should also remember to model the character in a T-POSE. It should face the Z axis in Unity (if your 3D software uses different axis alignment from Unity's like Blender, remember about the -90 and +90 degrees rotation trick shown in the Importing skeletal animations recipe). Hands of the character should be flat, palm down, and parallel to the ground along the X axis. A-POSE characters will also work.
To configure a generic rig you need to follow these steps:
- Import your animated asset into Unity the same way as in the Importing skeletal animations recipe.
- Select the asset and choose the
Rigtab in theInspector. Then select theGenericoption in theAnimation Tabdrop-down menu. If you are using the provided example Unity Project, select theGeneric.fbxfile in theChapter 01 Working with animations\Recipe 02 Configuring generic and humanoid rigs\Rigsdirectory. - Choose the
Create From This Modeloption from theAvatar Definitiondrop-down menu. - Leave the
Root Nodeoption set toNone. - Leave the
Optimize Game Objectsoption unchecked. - Click on the
Applybutton to complete the configuration.
Humanoid rig configuration has a lot more options:
- First, import your skinned humanoid model to Unity the same way as in the Importing skeletal animations recipe.
- Select the asset and choose the
Rigtab in theInspector. Then select theHumanoidoption in theAnimation Tabdrop-down menu. If you are using the provided example Unity Project, select theHumanoid.fbxfile in theChapter 01 Working with animations\Recipe 02 Configuring generic and humanoid rigs\Rigsdirectory. - Choose the
Create From This Modeloption from theAvatar Definitiondrop-down menu. - Leave the
Optimize Game Objectsoption unchecked. - Click on the
Applybutton. - You should see a
Configurebutton with a tick icon near to it.

- The tick icon shows that Unity was able to automatically recognize the rig hierarchy as a humanoid. If Unity fails to recognize it, automatically a cross will be displayed instead of the tick. If you are using the provided example, you can observe it when you try to set the rig to
Humanoidfor theGeneric.fbxfile.
Note
Some quadruped characters can be mistaken by Unity for humanoids. You can find a Quadruped.fbx file in the provided example Unity project. Theoretically, you can set its rig to Humanoid, and Unity will recognize it as valid. This, however, is a mistake—all quadruped characters' rigs should be set to Generic. Setting them as humanoids can cause problems later.

- Make sure you are in the
Mappingsection (1). All recognized and assigned bones are shown as green body parts on the displayed dummy character. If a required bone is missing or is not assigned, it will show up as red. You can navigate between theBody,Head,Left Hand, andRight Handsections by clicking on a corresponding button (2). All bones are displayed in a list (3) for each section. Required bones are marked with circle icons and optional bones are marked with dotted circle icons. - You can change the bone assignment by dragging a bone from the
Hierarchytab and dropping it onto a corresponding bone slot in theInspectortab. Unity will occasionally miss a bone or two (especially fingers); thus, you should always check the bone assignment manually. - If your character is not in a T-POSE (is modeled in an A-POSE for instance), a
Character is not in T-POSEmessage will be displayed in the scene view and the character's bones will show up in red. Unity needs the character in a T-POSE for proper humanoid avatar configuration. You can enforce that pose by choosing thePose|Enforce T-POSEoption, found below the bonesmappinglist.

- Click on the
Applybutton and then theDonebutton to finish configuration.
Humanoid rig uses more advanced Mecanim features than the Generic rig. You can find the list of such features below:
- Automatic retargeting: This is one of the most important differences between those two rigs. The
Humanoidrig uses automatic retargeting, which means that you can have the same animations on different humanoid characters. Your characters can share a group of animations (basic movement or some common actions). It gives you the possibility to buy your animation assets from the Asset Store and easily use them on your characters.Genericrigs don't support this feature. You have to prepare animations for your specific rig or retarget them in a 3D package. - Inverse kinematics: This feature lets you control your characters' feet and hands position with scripting. It is useful for making your characters stand on uneven ground or grab an object in the scene. It is a built-in feature for Humanoid rigs in Unity.
Genericrigs have to use custom-made solutions. - Advanced animation settings: Humanoid rigs have more settings for animation import, such as the
mirroroption. We will discuss them in depth in the Looping mirroring and offsetting animations recipe. - Look at: Unity has a built-in solution for humanoid characters looking at something. You have to write custom systems for generic characters.
- Additional bones: A lot of people think that they cannot use additional bones with
Humanoidrigs. It is not true. If your rig has an animated weapon slot for instance, you can still use it with theHumanoidrig. All you need to do is to find theMasksection in your animation import settings and enable the additional bone for each animation it is used in (you need to use theTransformfoldout to find your additional bone).
I highly recommend using Humanoid rigs for all humanoid characters in your game.

- You can preview the range of movement in the
Muscle Group Previewsection by adjusting the sliders (1). You can preview the range of movement per muscle in thePer-Muscle Settingssection. You can also adjust the range here by unfolding a given muscle foldout and using the slider (2). In theAdditional Settingssection, you can adjust more options of your avatar. These are mainly responsible for the flexibility of your rig. You can set how much a bone can be stretched during animation for instance. - The
Translation DoFoption enables animating bones transition in yourHumanoidrig. It is turned off by default, meaning that only rotation of the bones is used in animation. - In the
Rigtab in themodel import settings, you can find some additional options:Avatar Definition: This option is responsible for creating a new avatar or copying the avatar from another model. The second option is useful for storing animations in multiple files. It will be discussed further in the Using animations from multiple assets recipe.Optimize Game Objects: This option lets you hide all bones from theHierarchyview. The number of game objects in the game has an impact on the performance. You can still choose a number of bones that will be displayed in theHierarchy. It is useful for having exposing weapon slots and similar gameplay-related bones while hiding others.Root node: This option is visible only forGenericrigs. It lets you choose the bone responsible for root motion calculation. We will discuss it further in Chapter 4, Character Movement.