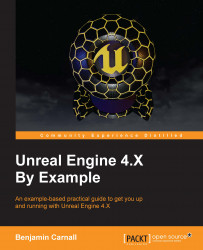Double-click on the HelloUnrealBP to open it. Now, you should be able to see our spherical friend front and center within the Viewport. You will also notice that the components we added to our Hello Sphere can be found in the Components panel and as variables in the My Blueprint panel. This is so that we can get references to our components within our
Blueprint Graphs.
Our goal is to have it, so we can approach our Hello sphere and the 3D text will change from Hello World to Hello Player. To do this, we are going to need to add another component, work with the Blueprints Event Graph, and utilize an Event.
The first thing we need to do is provide a volume we can use to detect other overlapping actors. To do this, we need to add a SphereCollision component via the Add Component button in the top-left corner of the Blueprint window. Do this now, and name it SphereCollision. With the new component selected in the Components panel, you should be able to see...