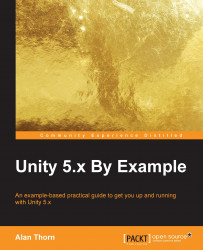Every time you want to make a new Unity game, including coin collection games, you'll need to create New Project. Generally speaking, Unity uses the term Project to mean a Game. There are two main ways to make a new project, and it really doesn't matter which one you choose because both end up in the same place. If you're already in the Unity interface, looking at an existing scene or level, you can select File | New Project from the application menu. See Figure 1.2. It may ask if you want to save changes to the currently opened project and you should choose either Yes or No, depending on what you need. After selecting the New Project option, Unity leads you to the project creation wizard:

Figure 1.2: Creating a new project via the main menu
Alternatively, if you've just started Unity for the first time, you'll probably begin at the welcome dialog. See Figure 1.3. From here, you can access the new project creation wizard by choosing the NEW PROJECT button:

Figure 1.3: The Unity welcome screen
On reaching the
NEW PROJECT creation wizard, Unity can generate a new project for you on the basis of some basic settings. Simply fill in the name of your project (such as CollectionGame), and select a folder on your computer to contain the project files that will be generated automatically. Finally, click on the 3D button to indicate that we're going to create a 3D game, as opposed to 2D, and then click on the Create project button to complete the project generation process. See Figure 1.4:

Figure 1.4: Creating a new project