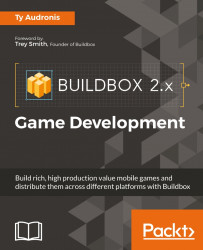Since we're testing this on a computer, what we really need is to set up the keyboard as a controller. By default, the controls make little sense, and some controls are assigned that don't need to be. Let's open up our controller settings and fix all this...
At the top right of Buildbox, you'll notice an icon that looks like a gear. It's the Settings button, and you should click it.
You're now in the General settings screen. We'll come back to this in a later chapter when we talk about exporting the game for platforms. For now, what we want is the Controllers settings screen, so click the Controllers button at the top of the window. You'll be confronted with the following interface:

To set up which key does what function, just click in the field, and hit the key. We removed the settings on the move controls by just clicking in the field and hitting the backspace key on our keyboard. Set up the keys in the following way:
- Rotate left: Left arrow
- Rotate right: Right...